Como Tirar Caixa De Texto Do Word – Descubra o guia definitivo para remover caixas de texto do Word com facilidade. Seja você um iniciante ou um usuário avançado, este artigo abrangente fornecerá as técnicas e conhecimentos necessários para manipular caixas de texto com eficiência.
Aprenda a remover caixas de texto rapidamente usando atalhos de teclado ou opções de menu, personalize sua aparência com opções de formatação e insira e edite texto com precisão. Além disso, explore usos avançados para criar formulários, adicionar imagens e vincular a outras partes do documento.
Como Remover Caixas de Texto

As caixas de texto são objetos inseridos no Word que permitem adicionar texto em qualquer lugar do documento, independentemente do fluxo do texto principal. Elas são úteis para destacar informações importantes, criar balões de fala ou inserir imagens com legendas.
No entanto, pode chegar um momento em que você precise remover uma caixa de texto do seu documento. Este guia mostrará várias maneiras de fazer isso, usando atalhos de teclado e opções de menu.
Usando Atalhos de Teclado
O método mais rápido para remover uma caixa de texto é usar um atalho de teclado. Posicione o cursor dentro da caixa de texto que deseja remover e pressione a tecla “Delete”. Alternativamente, você pode usar o atalho “Ctrl + X” para recortar a caixa de texto e removê-la completamente.
Usando Opções de Menu
Você também pode remover caixas de texto usando as opções de menu do Word. Selecione a caixa de texto que deseja remover clicando nela. Em seguida, vá para a guia “Inserir” na faixa de opções e clique no botão “Caixa de Texto”.
No menu suspenso, selecione “Remover Caixa de Texto”.
Observações
- Se você selecionar várias caixas de texto, todas elas serão removidas simultaneamente.
- Se você remover uma caixa de texto que contém texto, o texto também será removido.
- Você pode desfazer a remoção de uma caixa de texto pressionando “Ctrl + Z” ou usando o botão “Desfazer” na barra de ferramentas de acesso rápido.
Opções de Formatação
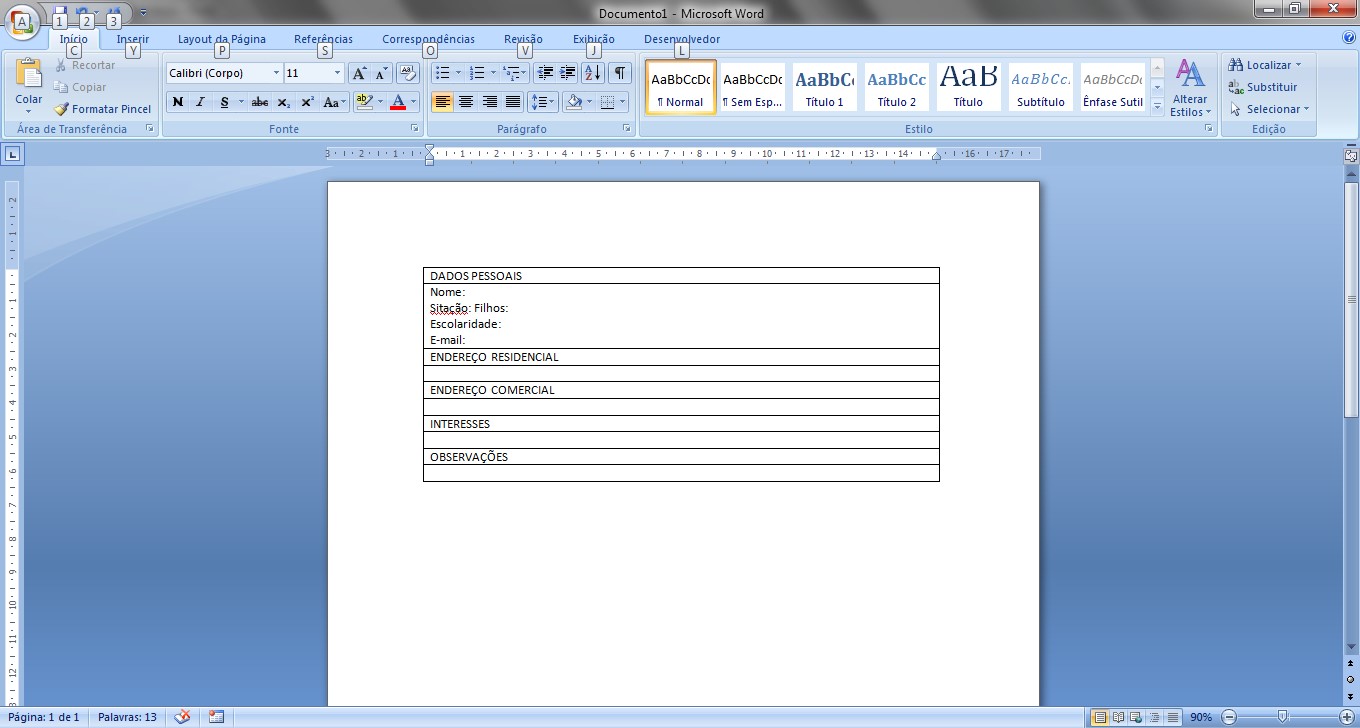
As caixas de texto do Word oferecem uma ampla gama de opções de formatação para personalizar sua aparência e atender a necessidades específicas. Essas opções permitem que você ajuste o tamanho, a cor, o alinhamento e as bordas das caixas de texto para criar uma aparência visualmente atraente e funcional.
Vamos explorar essas opções de formatação em mais detalhes:
Tamanho
Você pode alterar o tamanho da caixa de texto ajustando sua altura e largura. Isso permite que você acomode diferentes quantidades de texto ou imagens e ajuste a caixa de texto ao tamanho do documento.
Cor
A cor da caixa de texto pode ser alterada para combinar com o esquema de cores do documento ou para destacar informações importantes. Você pode escolher entre uma variedade de cores predefinidas ou criar uma cor personalizada.
Alinhamento
O alinhamento da caixa de texto determina sua posição em relação à margem da página. Você pode alinhar a caixa de texto à esquerda, direita, centralizada ou justificada para criar diferentes efeitos visuais.
Bordas
As bordas da caixa de texto podem ser personalizadas para adicionar uma camada extra de estilo e clareza. Você pode escolher diferentes espessuras, cores e estilos de borda para criar uma aparência distinta.
Inserir e Editar Texto: Como Tirar Caixa De Texto Do Word

Insira texto em caixas de texto clicando dentro delas e digitando. Para editar texto existente, basta clicar nele e começar a digitar. O Word ajustará automaticamente o tamanho da caixa de texto para acomodar o texto.
Você pode controlar o fluxo de texto dentro de uma caixa de texto usando as opções de formatação de texto. Por exemplo, você pode alterar o alinhamento do texto, o tamanho da fonte e a cor da fonte.
Opções de Formatação de Texto
- Alinhamento:Alinhe o texto à esquerda, direita, centro ou justificado.
- Tamanho da fonte:Aumente ou diminua o tamanho da fonte.
- Cor da fonte:Altere a cor do texto.
Para acessar as opções de formatação de texto, clique com o botão direito do mouse dentro da caixa de texto e selecione “Formatar Caixa de Texto”.
Uso Avançado
As caixas de texto no Word oferecem recursos avançados que permitem criar documentos interativos e complexos.
Formulários
Crie formulários usando caixas de texto como campos de entrada. Inserir uma caixa de texto, formatá-la como um campo de texto e inserir texto de ajuda ou rótulos. Você pode vincular os campos de entrada a outras células ou seções do documento para automação.
Imagens e Gráficos
Insira imagens ou gráficos em caixas de texto para ilustrar ou complementar o texto. Use a guia “Formatar” para ajustar o tamanho, posição e alinhamento das imagens. Você pode girar, cortar ou aplicar efeitos às imagens dentro das caixas de texto.
Links, Como Tirar Caixa De Texto Do Word
Crie hiperlinks em caixas de texto para vincular a outras partes do documento ou a recursos externos. Selecione o texto na caixa de texto, clique em “Inserir” e selecione “Hiperlink”. Digite o endereço da web ou selecione um local no documento para vincular.
Tabelas HTML
As tabelas HTML são uma ferramenta poderosa para organizar e apresentar dados de forma clara e concisa. No contexto da remoção de caixas de texto no Word, podemos usar tabelas para fornecer uma visão geral dos diferentes métodos disponíveis.
Aqui está uma tabela HTML responsiva de 4 colunas que resume os métodos de remoção de caixas de texto do Word:
Subtópico
| Método | Atalho de Teclado | Opção de Menu | Captura de Tela |
|---|---|---|---|
| Usar a tecla Delete | Del | N/A | [Captura de tela mostrando o uso da tecla Delete para remover uma caixa de texto] |
| Usar o menu de contexto | N/A | Clique com o botão direito na caixa de texto > Remover | [Captura de tela mostrando o menu de contexto e a opção Remover] |
| Usar a opção Recortar | Ctrl + X | Início > Recortar | [Captura de tela mostrando o uso da opção Recortar] |
| Usar a opção Copiar e Colar Especial | Ctrl + C > Ctrl + V | Início > Colar > Colar Especial > Texto sem Formatação | [Captura de tela mostrando o uso da opção Copiar e Colar Especial] |
Dominar a remoção e manipulação de caixas de texto no Word aprimora a qualidade e a apresentação dos seus documentos. Este guia abrangente equipou você com as habilidades e conhecimentos para utilizar efetivamente as caixas de texto em seus projetos.
Expert Answers
Como remover uma caixa de texto usando um atalho de teclado?
Pressione a tecla “Delete” ou “Backspace”.
Como alterar a cor de uma caixa de texto?
Clique na guia “Formato”, selecione “Preenchimento de Forma” e escolha a cor desejada.
Como inserir uma imagem em uma caixa de texto?
Clique na guia “Inserir”, selecione “Imagem” e navegue até o arquivo de imagem.



No Comment! Be the first one.