Como Somar Celulas Com Texto No Excel – O Excel oferece recursos poderosos para somar células que contêm tanto texto quanto valores numéricos. Neste guia abrangente, exploraremos técnicas eficazes para somar células com texto, garantindo precisão e resultados confiáveis em suas planilhas.
Ao dominar essas técnicas, você poderá manipular dados com eficiência, analisar informações complexas e obter insights valiosos a partir de seus dados.
Soma de Células com Texto Usando a Função CONCATENAR

A função CONCATENAR permite concatenar texto e valores numéricos em uma única célula, possibilitando a soma de células que contêm texto.
A sintaxe da função CONCATENAR é:
CONCATENAR(texto1;texto2;…)
Onde:
- texto1, texto2, … são os textos ou valores numéricos a serem concatenados.
Por exemplo, para somar as células A1 e B1, que contêm “Texto” e 10, respectivamente, podemos usar a seguinte fórmula:
=CONCATENAR(A1;” “;B1)
Esta fórmula retornará “Texto 10” na célula onde for aplicada.
Conversão de Texto em Números para Soma
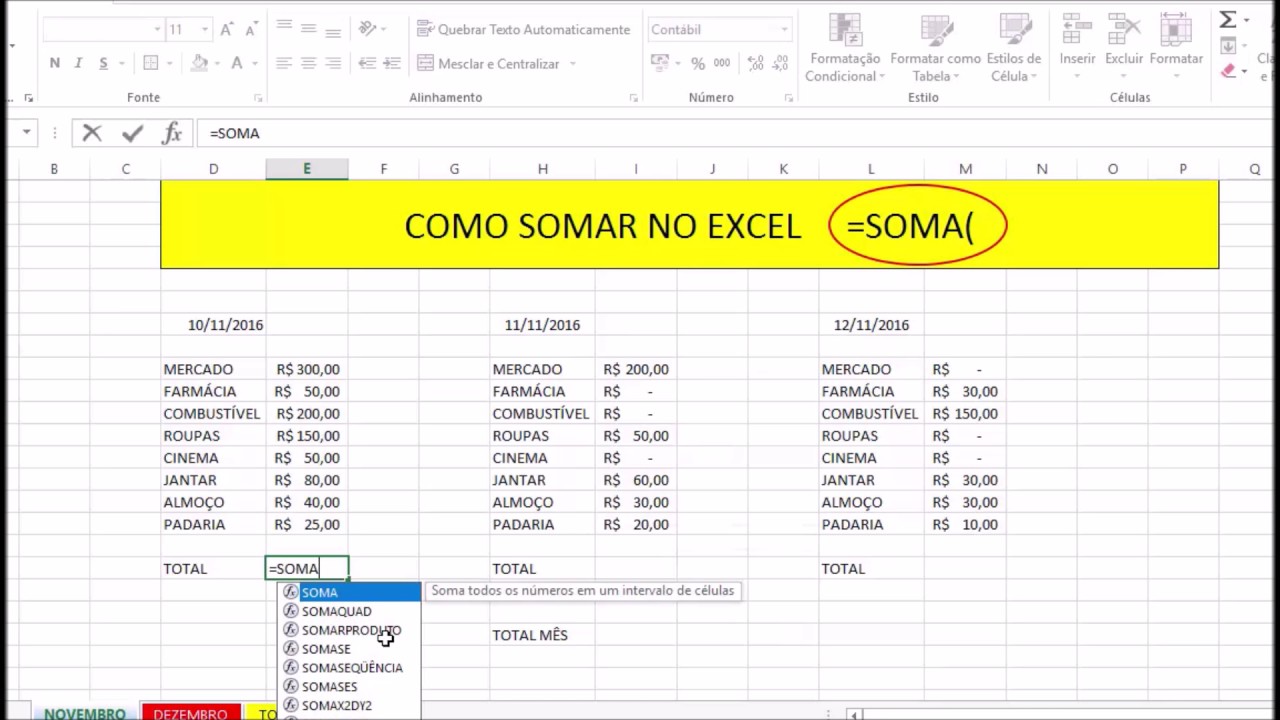
A função VALOR no Excel permite converter texto em números, possibilitando a soma de células que contêm valores de texto.
Uso da Função VALOR
A sintaxe da função VALOR é:“`=VALOR(texto)“`Onde “texto” é a célula ou intervalo de células que contém o texto a ser convertido.Por exemplo, se a célula A1 contém o texto “123”, a fórmula “=VALOR(A1)” retornará o valor numérico 123.
Soma de Células com Texto Convertido
Para somar células que contêm texto, você pode usar a função VALOR dentro da função SOMA. A sintaxe seria:“`=SOMA(VALOR(célula1); VALOR(célula2); …)“`Por exemplo, para somar os valores de texto nas células A1, A2 e A3, você usaria a fórmula:“`=SOMA(VALOR(A1); VALOR(A2); VALOR(A3))“`Esta fórmula retornará a soma dos valores numéricos convertidos dessas células.
Uso da Função SOMASE para Somar Células com Critérios de Texto

A função SOMASE é uma ferramenta poderosa no Excel que permite somar células com base em critérios específicos. Quando se trata de somar células com texto, a função SOMASE pode ser particularmente útil.
Sub-tópico: Funcionalidade da Função SOMASE
A função SOMASE possui a seguinte sintaxe:“`=SOMASE(intervalo; critérios; [intervalo_soma])“`*
-*Intervalo
O intervalo de células a ser pesquisado.
-
-*Critérios
O critério que as células devem atender para serem somadas.
-*Intervalo_soma
O intervalo de células a ser somado (opcional).
Sub-tópico: Usando a Função SOMASE para Somar Células com Critérios de Texto
Para somar células com base em critérios de texto usando a função SOMASE, siga estas etapas:Selecione a célula onde deseja exibir o resultado.
2. Digite a seguinte fórmula
“`=SOMASE(intervalo; critérios; intervalo_soma)“`
- Substitua “intervalo” pelo intervalo de células a ser pesquisado.
- Substitua “critérios” pelo critério de texto que as células devem atender.
- Substitua “intervalo_soma” pelo intervalo de células a ser somado (opcional).
Sub-tópico: Exemplos de Uso da Função SOMASE
Aqui estão alguns exemplos de como usar a função SOMASE para somar células com texto:* Para somar todas as células na coluna A que contêm o texto “Produto X”, use a seguinte fórmula:“`=SOMASE(A:A; “Produto X”)“`* Para somar todas as células na coluna B que começam com a letra “A”, use a seguinte fórmula:“`=SOMASE(B:B; “A*”)“`* Para somar todas as células na coluna C que contêm o texto “Aprovado” ou “Reprovado”, use a seguinte fórmula:“`=SOMASE(C:C; “Aprovado”; C:C) + SOMASE(C:C; “Reprovado”; C:C)“`
Criação de Tabelas HTML Responsivas para Exibição de Resultados
Para exibir os resultados da soma de células com texto de forma organizada e responsiva em diferentes dispositivos, é possível criar tabelas HTML responsivas.
As tabelas HTML permitem organizar os dados em linhas e colunas, facilitando a visualização e interpretação dos resultados.
Criação da Tabela HTML, Como Somar Celulas Com Texto No Excel
Para criar uma tabela HTML responsiva, siga os seguintes passos:
- Inicie a tabela com a tag
.
- Defina as cabeçalhas das colunas usando a tag e
. - Adicione as linhas de dados usando a tag
e. - Defina as células de dados usando a tag
. Para tornar a tabela responsiva, adicione o atributo
class="table table-responsive"à tag.
Exemplo de Código
<table class="table table-responsive"> <thead> <tr> <th>Produto</th> <th>Quantidade</th> <th>Preço</th> <th>Total</th> </tr> </thead> <tbody> <tr> <td>Maçã</td> <td>10</td> <td>R$ 1,00</td> <td>R$ 10,00</td> </tr> <tr> <td>Banana</td> <td>15</td> <td>R$ 0,50</td> <td>R$ 7,50</td> </tr> </tbody> </table>Formatação Condicional para Destacar Células Somadas
A formatação condicional no Excel permite destacar células com base em critérios específicos.
Isso pode ser útil para destacar células que foram somadas em uma fórmula.
Regras de Formatação Condicional
- Selecione as células que deseja formatar.
- Na guia “Início”, clique em “Formatação Condicional” e selecione “Nova Regra”.
- Na caixa de diálogo “Nova Regra de Formatação”, selecione “Usar uma fórmula para determinar quais células formatar” e insira a seguinte fórmula:
=SOMASE($A$1:$A$10,”>0″)>0
- Esta fórmula verifica se a célula atual está incluída em uma soma em qualquer célula no intervalo A1:A10.
- Clique em “Formatar” para escolher um estilo de formatação para as células que atendem ao critério.
- Clique em “OK” para aplicar a regra.
Concluindo, somar células com texto no Excel envolve uma variedade de técnicas, desde a concatenação de valores até a conversão de texto em números e o uso de funções como SOMASE e formatação condicional. Ao dominar essas técnicas, você pode desbloquear o poder do Excel para gerenciar e analisar dados com eficiência, levando seus projetos a novos patamares.
Common Queries: Como Somar Celulas Com Texto No Excel
Como concatenar texto e valores numéricos em uma célula?
Use a função CONCATENAR para unir texto e valores numéricos em uma única célula.
Como converter texto em números para soma?
Utilize a função VALOR para converter valores de texto em números reconhecidos pelo Excel.
Como somar células com base em critérios de texto?
Empregue a função SOMASE para somar células que atendem a critérios específicos de texto.
- Defina as cabeçalhas das colunas usando a tag e


No Comment! Be the first one.