Como Somar Células Com Texto No Excel – O Excel oferece diversos recursos para manipular dados, incluindo células que contêm texto. Este guia abrangente, “Somando Células com Texto no Excel”, fornecerá técnicas detalhadas para realizar operações matemáticas com dados de texto, abrindo novas possibilidades para análise e automação.
Este tutorial explorará métodos usando funções, fórmulas de matriz, tabelas dinâmicas e macros para somar células com texto, garantindo precisão e eficiência em suas planilhas.
Somando células com texto usando a função CONCATENAR
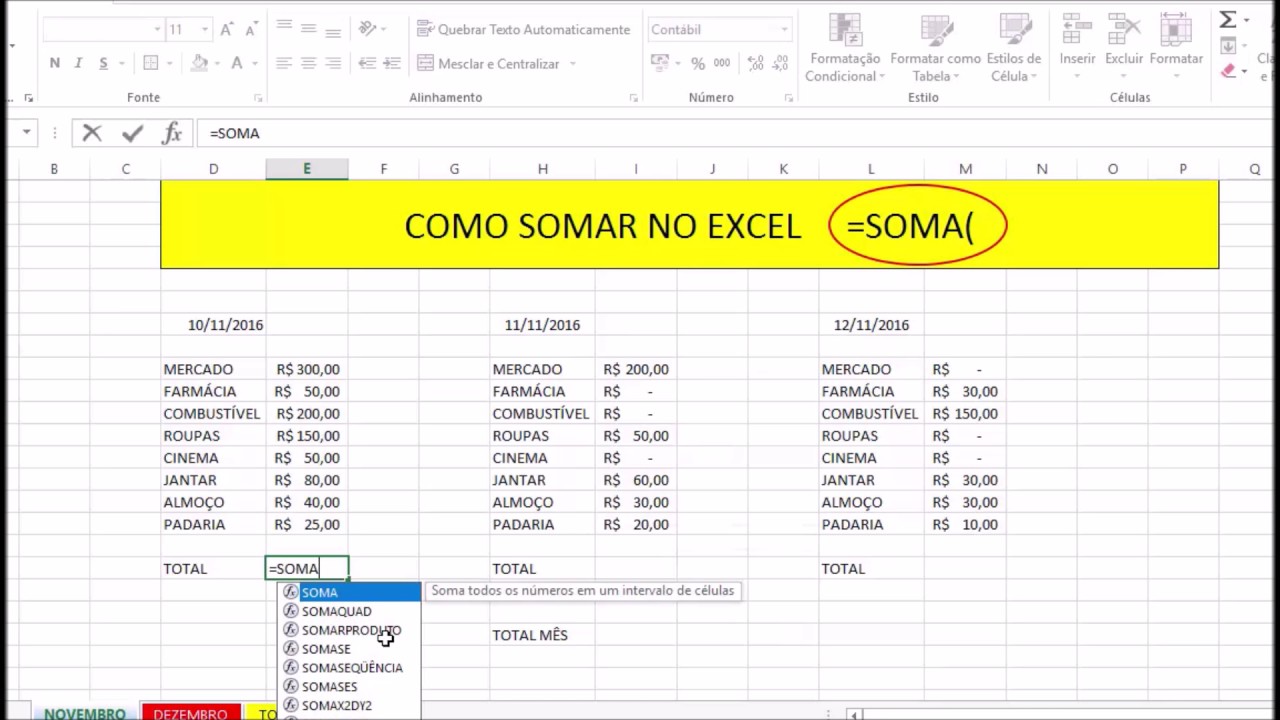
A função CONCATENAR é uma ferramenta poderosa no Excel que permite unir várias células de texto ou numéricas em uma única célula. É comumente usada para combinar informações de diferentes colunas ou linhas para criar novos valores ou resumos.
Sintaxe da função CONCATENAR
A sintaxe da função CONCATENAR é:
CONCATENAR(texto1; texto2; …; texto_n)
Onde:
- texto1: O primeiro texto ou referência de célula a ser concatenado.
- texto2: …: texto_n: Textos ou referências de células adicionais a serem concatenados.
Exemplo de uso da função CONCATENAR, Como Somar Células Com Texto No Excel
Suponha que você tenha os seguintes dados em uma planilha do Excel:
| Nome | Sobrenome | Idade |
|---|---|---|
| João | Silva | 30 |
| Maria | Souza | 25 |
Para concatenar os nomes e sobrenomes das pessoas em uma nova coluna, você pode usar a seguinte fórmula:
=CONCATENAR(A2; ” “; B2)
Esta fórmula irá unir o valor da célula A2 (João) com o valor da célula B2 (Silva) usando um espaço (” “) como separador, resultando em “João Silva” na nova coluna.
Convertendo texto em números usando a função VALOR

A função VALOR no Excel converte texto que representa números em valores numéricos reconhecidos pelo programa. Isso é útil quando você tem dados em formato de texto que precisam ser usados em cálculos ou operações matemáticas.
Usando a função VALOR
A sintaxe da função VALOR é:
VALOR(texto)
Onde “texto” é a célula ou intervalo de células que contém o texto que você deseja converter em um número.
Por exemplo, se você tiver o texto “123” na célula A1, poderá convertê-lo em um número usando a fórmula:
=VALOR(A1)
O resultado da fórmula será o número 123, que pode ser usado em outras operações matemáticas.
Usando fórmulas de matriz para somar células com texto
As fórmulas de matriz são um recurso poderoso no Excel que permite que você execute cálculos em vários valores ou intervalos de células de uma só vez. Elas são especialmente úteis para somar células que contêm texto, pois o Excel normalmente não permite que você some texto diretamente.
Para criar uma fórmula de matriz, você deve primeiro selecionar o intervalo de células que deseja somar. Em seguida, digite a fórmula na barra de fórmulas e pressione as teclas Ctrl + Shift + Enter simultaneamente. Isso indicará ao Excel que você está criando uma fórmula de matriz.
Criando uma fórmula de matriz para somar células com texto
Para somar células com texto usando uma fórmula de matriz, você pode usar a seguinte fórmula:
=SUM(IF(ISERROR(VALUE(A1:A10)),0,VALUE(A1:A10)))
Esta fórmula verifica se cada célula no intervalo A1:A10 contém um erro (usando a função ISERROR). Se uma célula contiver um erro, a fórmula retornará 0. Se uma célula contiver um valor numérico, a fórmula usará a função VALOR para converter o texto em um número e, em seguida, somará todos os valores numéricos no intervalo.
Criando tabelas dinâmicas para resumir células com texto: Como Somar Células Com Texto No Excel

As tabelas dinâmicas são uma ferramenta poderosa do Excel que permite resumir e analisar grandes conjuntos de dados de forma interativa. Elas são especialmente úteis para trabalhar com células que contêm texto, pois permitem agrupar e calcular totais para valores de texto específicos.
Criando uma tabela dinâmica para resumir células com texto
Para criar uma tabela dinâmica para resumir células com texto, siga estes passos:
- Selecione os dados que deseja resumir.
- Na guia “Inserir”, clique em “Tabela Dinâmica”.
- Na caixa de diálogo “Criar Tabela Dinâmica”, selecione o local onde deseja colocar a tabela dinâmica.
- No campo “Tabela”, selecione a tabela de dados que deseja resumir.
- No campo “Campos da linha”, arraste e solte o campo de texto que deseja agrupar.
- No campo “Campos de valor”, arraste e solte o campo que deseja calcular (por exemplo, soma, média, contagem).
- Clique em “OK” para criar a tabela dinâmica.
A tabela dinâmica será criada com os valores de texto agrupados e os totais calculados para cada grupo. Você pode expandir e recolher os grupos para ver os dados subjacentes e ajustar os cálculos conforme necessário.
Utilizando macros para automatizar a soma de células com texto

As macros são pequenos programas que podem ser criados no Excel para automatizar tarefas repetitivas. Elas podem ser escritas na linguagem VBA (Visual Basic for Applications) e executadas sempre que necessário, economizando tempo e esforço.
Para somar células com texto usando uma macro, siga estes passos:
Criando uma macro
- Na guia “Desenvolvedor”, clique em “Gravar Macro”.
- Dê um nome à macro e clique em “OK”.
- Execute as ações que deseja automatizar, como selecionar as células a serem somadas e inserir a fórmula de soma.
- Clique em “Parar Gravação” na guia “Desenvolvedor”.
Executando a macro
- Selecione as células que contêm o texto a ser somado.
- Na guia “Desenvolvedor”, clique em “Macros”.
- Selecione a macro criada e clique em “Executar”.
Exemplo de macro
A seguir está um exemplo de macro que soma células com texto usando a função CONCATENAR:
Sub SomarTexto() Dim rng As Range Dim strText As String Dim dblSum As Double ' Selecione as células com texto Set rng = Application.InputBox("Selecione as células com texto:", "Soma de Texto", Type:=8) ' Concatene o texto das células selecionadas For Each cell In rng strText = strText & cell.Value Next cell ' Converta o texto concatenado em um número dblSum = Val(strText) ' Exiba o resultado da soma MsgBox "A soma do texto é: " & dblSumEnd Sub
Dominar a soma de células com texto no Excel amplia significativamente as capacidades de análise e automação. Ao compreender as técnicas apresentadas neste guia, os usuários podem desbloquear informações valiosas ocultas em dados de texto, permitindo tomadas de decisão informadas e maior produtividade.
Key Questions Answered
Como converter texto em números para operações matemáticas?
Use a função VALOR para converter texto em valores numéricos.
Como criar uma fórmula de matriz para somar células com texto?
Use a combinação de teclas Ctrl + Shift + Enter após inserir a fórmula.
Como automatizar a soma de células com texto usando macros?
Crie uma macro usando o VBA (Visual Basic for Applications).



No Comment! Be the first one.