Como Selecionar O Texto Todo No Word é um guia completo que oferece uma visão abrangente de vários métodos para selecionar todo o texto em documentos do Word. Este artigo explora técnicas manuais, comandos integrados, macros personalizadas, automação VBA e integrações de aplicativos de terceiros, capacitando os usuários a dominar a seleção de texto no Word.
Ao longo desta jornada, você descobrirá os atalhos de teclado mais eficientes, as opções de menu ocultas e as ferramentas avançadas que aprimoram a eficiência e a precisão da seleção de texto. Prepare-se para transformar seu fluxo de trabalho do Word com este guia abrangente.
Seleção de Texto Manual
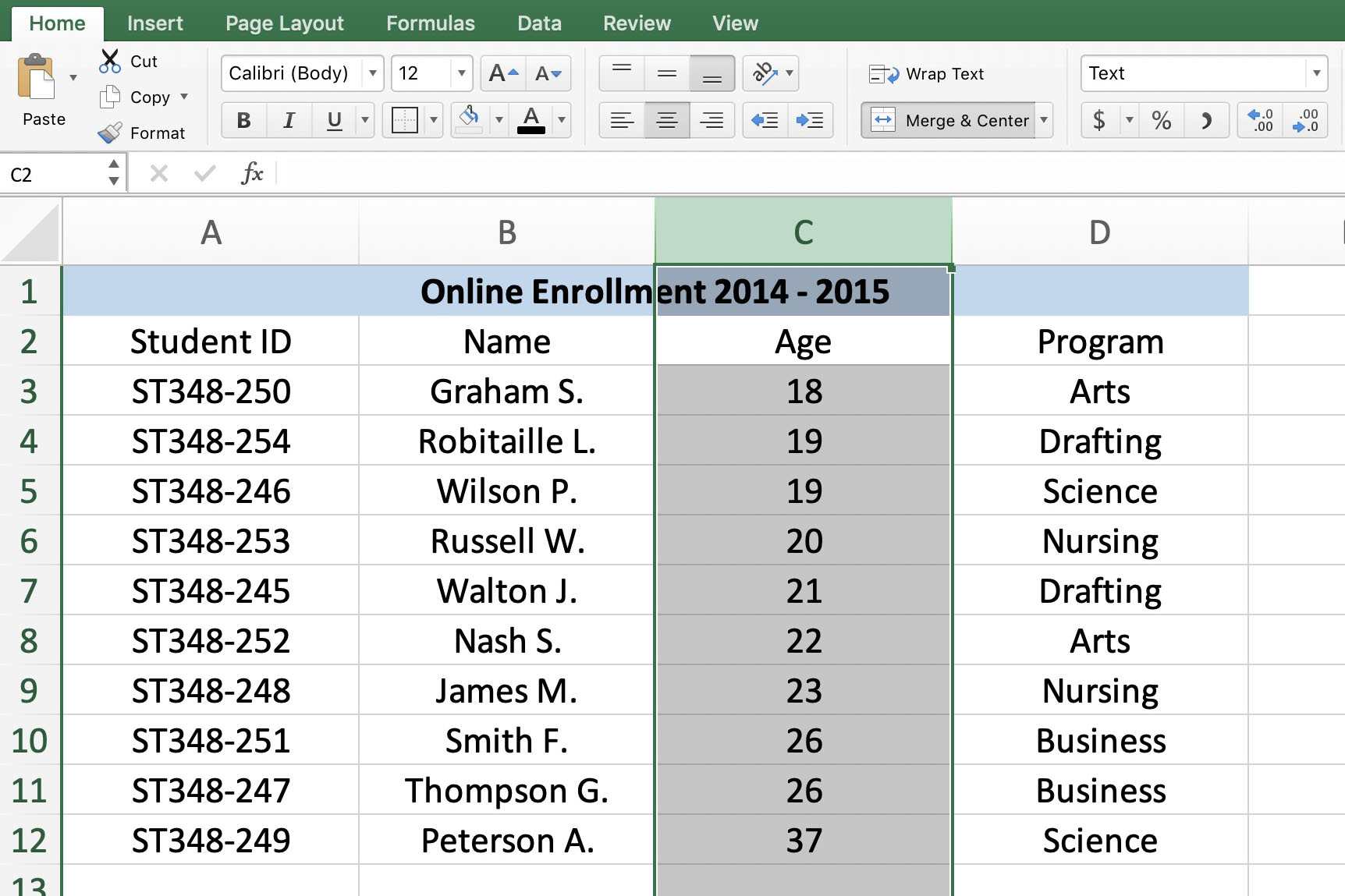
A seleção de texto manual no Word oferece várias opções para selecionar todo o texto de um documento.
Existem dois métodos principais para selecionar todo o texto manualmente:
Métodos de Atalho de Teclado, Como Selecionar O Texto Todo No Word
- Ctrl + A:Seleciona todo o texto no documento.
- Shift + Home:Seleciona todo o texto do início do documento até o cursor atual.
- Shift + End:Seleciona todo o texto do cursor atual até o final do documento.
- Shift + Page Up/Page Down:Seleciona todo o texto de uma página inteira para cima ou para baixo.
Seleção com o Mouse
Para selecionar todo o texto com o mouse:
- Clique no canto superior esquerdo do documento, onde o cursor muda para uma seta dupla.
- Arraste o cursor até o canto inferior direito do documento para selecionar todo o texto.
Comandos do Word

Os comandos do Word oferecem várias maneiras de selecionar todo o texto em um documento, facilitando a edição e a formatação.
Usando a Guia “Início”
Na guia “Início”, o comando “Selecionar Tudo” está localizado no canto superior esquerdo da faixa de opções. Clique no botão “Selecionar Tudo” para selecionar instantaneamente todo o texto do documento.
Opções de Menu
Além do botão “Selecionar Tudo”, existem outras opções de menu disponíveis para selecionar todo o texto:
- Menu “Editar” > “Selecionar” > “Selecionar Tudo”
- Menu “Página Inicial” > “Encontrar” > “Selecionar” > “Selecionar Tudo”
Atalhos de Teclado
Para maior eficiência, você pode usar atalhos de teclado para selecionar todo o texto:
- Windows: Ctrl + A
- Mac: Command + A
Macros Personalizadas
As macros personalizadas permitem automatizar tarefas repetitivas no Word, incluindo a seleção de todo o texto. Elas são especialmente úteis quando você precisa selecionar grandes quantidades de texto regularmente.
Para criar uma macro personalizada que selecione todo o texto em um documento, siga estas etapas:
Criando uma Macro Personalizada
- Abra o documento do Word no qual deseja criar a macro.
- Clique na guia “Exibir” e selecione “Macros”.
- Na caixa de diálogo “Macros”, clique em “Criar”.
- Na caixa de diálogo “Gravar Macro”, digite um nome para a macro (por exemplo, “SelecionarTudo”) e clique em “OK”.
- Execute a ação que deseja automatizar (neste caso, selecionar todo o texto). Você pode fazer isso pressionando “Ctrl + A”.
- Clique no botão “Parar Gravação” na guia “Desenvolvedor”.
Executando Macros Personalizadas
Para executar uma macro personalizada, siga estas etapas:
- Abra o documento do Word no qual deseja executar a macro.
- Clique na guia “Exibir” e selecione “Macros”.
- Na caixa de diálogo “Macros”, selecione a macro que deseja executar e clique em “Executar”.
Automação VBA: Como Selecionar O Texto Todo No Word
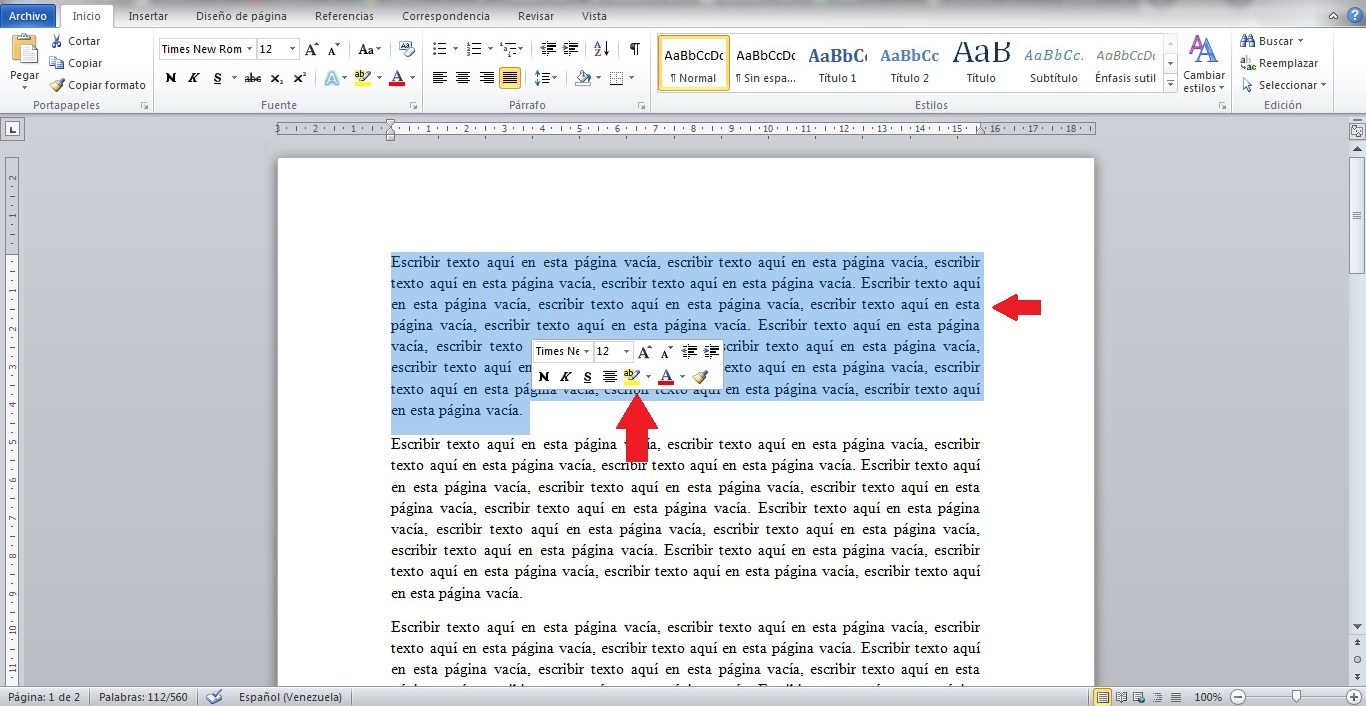
A Automação VBA (Visual Basic for Applications) permite criar macros personalizadas no Word para automatizar tarefas comuns, incluindo a seleção de todo o texto no documento.
Para criar uma macro que selecione todo o texto, siga os passos abaixo:
Macro VBA para Selecionar Todo o Texto
' Seleciona todo o texto no documento ativo
Sub SelecionarTodoTexto()
' Seleciona o documento ativo
Dim doc As Document
Set doc = ActiveDocument
' Seleciona todo o texto no documento
doc.Range.Select
End Sub
Para executar a macro, siga os passos abaixo:
- Pressione Alt + F8 para abrir a janela Macros.
- Selecione a macro “SelecionarTodoTexto” e clique em Executar.
Todo o texto no documento será selecionado.
Integração com Outros Aplicativos

O Word oferece suporte a integração com diversos aplicativos e complementos de terceiros que aprimoram a seleção de texto. Esses aplicativos podem fornecer recursos adicionais, como seleção de texto avançada, gerenciamento de trechos e ferramentas de edição de texto.
Um dos benefícios de usar esses aplicativos é que eles podem estender a funcionalidade do Word, permitindo que os usuários selecionem texto de forma mais eficiente e eficaz. Além disso, alguns aplicativos oferecem recursos que não estão disponíveis no Word, como a capacidade de selecionar texto em vários documentos ou remover formatação de texto.
No entanto, existem algumas desvantagens em usar esses aplicativos. Eles podem ser caros e podem não ser compatíveis com todas as versões do Word. Além disso, alguns aplicativos podem ser complexos de usar e podem exigir uma curva de aprendizado.
Aplicativos de Terceiros
Existem vários aplicativos de terceiros disponíveis que podem melhorar a seleção de texto no Word. Alguns dos aplicativos mais populares incluem:
- TextExpander: Este aplicativo permite que os usuários criem atalhos de texto que podem ser expandidos para frases ou trechos de texto mais longos.
- AutoHotkey: Este aplicativo permite que os usuários criem macros personalizadas que podem ser usadas para automatizar tarefas, incluindo a seleção de texto.
- PhraseExpress: Este aplicativo oferece uma ampla gama de recursos para gerenciamento de trechos, incluindo a capacidade de inserir trechos de texto com atalhos de teclado.
Complementos do Word
Além dos aplicativos de terceiros, também existem vários complementos do Word que podem aprimorar a seleção de texto. Alguns dos complementos mais populares incluem:
- Select All Text: Este complemento adiciona um botão à barra de ferramentas do Word que permite aos usuários selecionar todo o texto em um documento com um único clique.
- Text Selection Tools: Este complemento oferece uma variedade de ferramentas para selecionar texto, incluindo a capacidade de selecionar texto por linha, parágrafo ou página.
- TextRange: Este complemento permite que os usuários selecionem texto usando uma sintaxe semelhante à sintaxe VBA.
Dominar a seleção de texto no Word é uma habilidade essencial que pode agilizar significativamente seu trabalho. Este guia forneceu uma exploração abrangente de vários métodos, permitindo que você escolha a abordagem mais adequada para suas necessidades. Ao incorporar essas técnicas em seu fluxo de trabalho, você aumentará sua produtividade e aprimorará sua experiência geral com o Word.
Commonly Asked Questions
Como selecionar todo o texto usando o mouse?
Clique três vezes no documento ou arraste o cursor do mouse sobre todo o texto.
Qual é o atalho de teclado para selecionar todo o texto?
Ctrl + A (Windows) ou Command + A (Mac)
Como criar uma macro personalizada para selecionar todo o texto?
Vá para a guia “Exibir” > “Macros” > “Gravar Macro”. Nomeie a macro e execute a ação de seleção de texto. Clique em “Parar Gravação” e atribua a macro a um atalho de teclado.


No Comment! Be the first one.