Como Justificar Um Texto No Word Abnt – O alinhamento correto do texto é crucial para a apresentação profissional de documentos. Neste guia, vamos abordar especificamente como justificar textos no Microsoft Word de acordo com as normas da ABNT (Associação Brasileira de Normas Técnicas), garantindo a conformidade e a estética impecável dos seus trabalhos acadêmicos e profissionais.
Neste tutorial abrangente, você aprenderá as regras específicas da ABNT para justificação de margens, alinhamento de texto, formatação de parágrafos, criação de listas e inserção de tabelas. Ao seguir essas diretrizes, você poderá criar documentos visualmente atraentes e organizados que atendem aos padrões exigidos por instituições educacionais e empresas.
Justificação da Margem

A justificação da margem em textos acadêmicos segue as normas da Associação Brasileira de Normas Técnicas (ABNT). Esta padronização garante a uniformidade e a legibilidade dos documentos.
De acordo com a ABNT NBR 6023:2018, as margens devem ser justificadas, ou seja, o texto deve ocupar toda a largura da página, exceto as margens superior e inferior. As margens laterais devem ser iguais, com 3 cm de distância da borda da página.
Exemplo de Justificação de Margens no Word
Para justificar as margens no Microsoft Word, siga os seguintes passos:
- Selecione todo o texto (Ctrl + A).
- Clique na guia “Layout da Página”.
- No grupo “Parágrafo”, clique no botão “Alinhamento”.
- Selecione a opção “Justificado”.
Dicas para Garantia de Justificação Uniforme
- Use uma fonte com espaçamento uniforme, como Times New Roman ou Arial.
- Evite usar espaços extras ou tabulações para alinhar o texto.
- Revise cuidadosamente o texto para garantir que não haja espaços desnecessários entre as palavras ou parágrafos.
- Use a ferramenta “Localizar e Substituir” para remover espaços em branco extras.
Alinhamento do Texto: Como Justificar Um Texto No Word Abnt
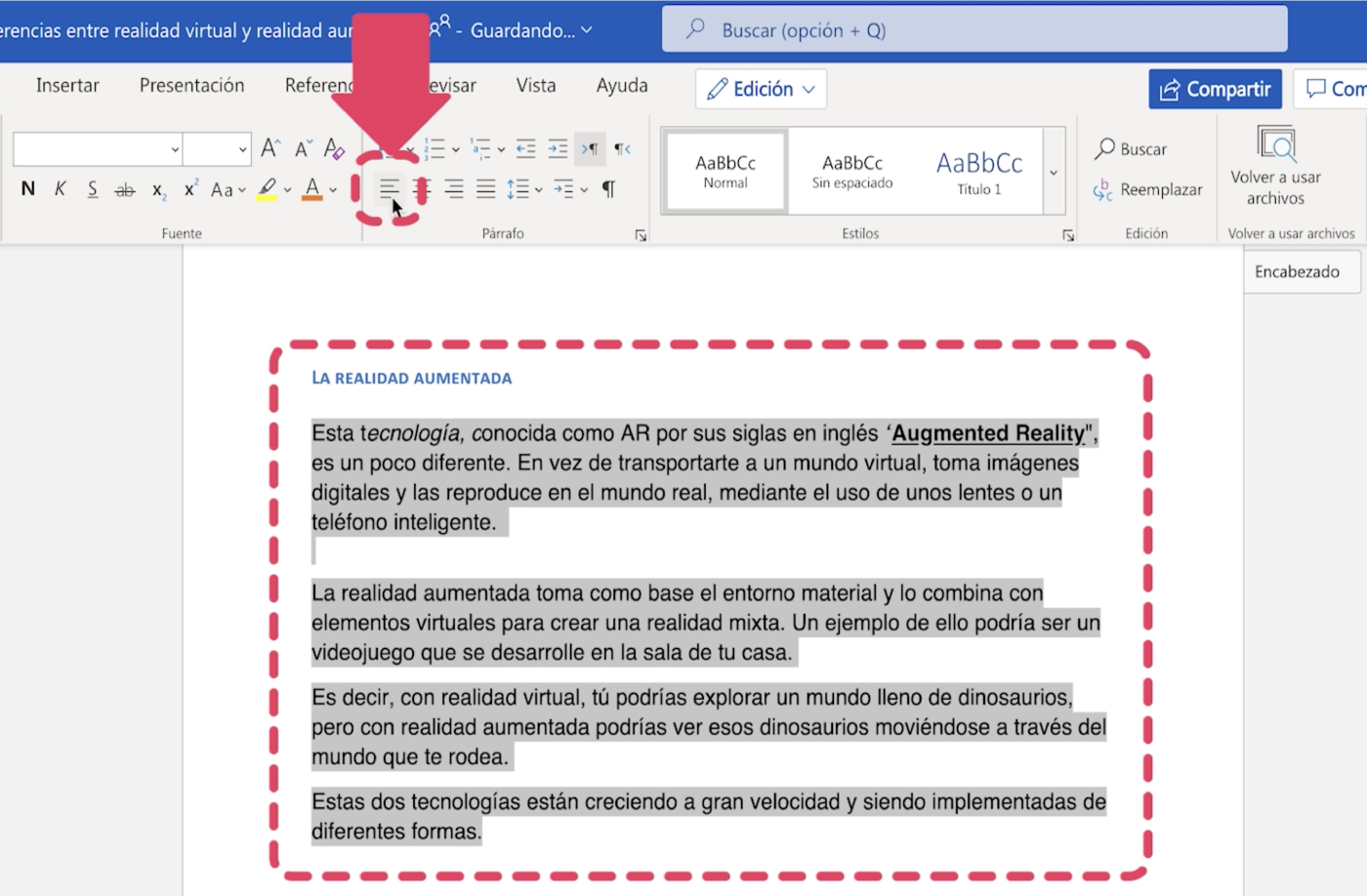
O alinhamento do texto refere-se à forma como as linhas de texto são organizadas dentro das margens da página. A ABNT estabelece normas específicas para o alinhamento de textos em trabalhos acadêmicos e profissionais.
Existem quatro tipos principais de alinhamento de texto:
- Alinhamento à Esquerda:O texto é alinhado à margem esquerda da página, criando uma borda irregular à direita.
- Alinhamento à Direita:O texto é alinhado à margem direita da página, criando uma borda irregular à esquerda.
- Alinhamento Centralizado:O texto é centralizado entre as margens esquerda e direita da página.
- Alinhamento Justificado:O texto é alinhado às margens esquerda e direita da página, criando linhas com comprimentos iguais.
Alinhamento de Texto de Acordo com a ABNT
De acordo com a ABNT, o alinhamento padrão para textos acadêmicos e profissionais é o alinhamento justificado. O alinhamento justificado cria um aspecto profissional e uniforme, facilitando a leitura e a compreensão do texto.
Ao celebrar três meses de namoro, é fundamental expressar gratidão e afeto. Os Textos De Aniversário De Namoro 3 Meses oferecem uma ampla gama de opções para demonstrar amor e apreço, permitindo que você encontre as palavras perfeitas para este momento especial.
Como Alinhar Texto no Word Usando os Recursos da ABNT
- Selecione o texto que deseja alinhar.
- Clique na guia “Página Inicial” na barra de menus do Word.
- No grupo “Parágrafo”, clique no botão “Alinhar Texto” (ícone de três linhas horizontais).
- Selecione a opção “Justificado” no menu suspenso.
Formatação de Parágrafos

A ABNT estabelece regras específicas para a formatação de parágrafos, garantindo a padronização e a legibilidade dos textos acadêmicos e científicos. Essas regras abrangem aspectos como recuo, espaçamento e alinhamento.
Recuo
Os parágrafos devem ter um recuo de 1,25 cm (5 espaços) na primeira linha, enquanto as demais linhas devem iniciar no limite esquerdo da margem.
Espaçamento
O espaçamento entre as linhas de um parágrafo deve ser de 1,5 linhas (18 pt). Esse espaçamento garante a legibilidade e facilita a leitura.
Alinhamento
Os parágrafos devem ser alinhados à esquerda, ou seja, o texto deve iniciar na margem esquerda e se estender até a margem direita. O alinhamento à esquerda é o padrão adotado pela ABNT e favorece a leitura, pois facilita o acompanhamento das linhas.
Criação de Listas

As listas são um recurso valioso no Word que ajuda a organizar e apresentar informações de forma clara e concisa. Existem vários tipos de listas que podem ser usadas de acordo com a finalidade e o conteúdo do documento.
Quando um relacionamento atinge um ano, é uma conquista digna de comemoração. Textos Para Namorado 1 Ano De Namoro são uma ferramenta inestimável para expressar a profundidade de seus sentimentos e gratidão por ter compartilhado um ano de amor e companheirismo.
Tipos de Listas, Como Justificar Um Texto No Word Abnt
- Listas Numeradas: Usadas para itens sequenciais ou ordenados, como etapas de um processo ou itens em uma ordem específica.
- Listas com Marcadores: Usadas para itens não sequenciais ou não ordenados, como características de um produto ou ideias em uma lista de tópicos.
- Listas Hierárquicas: Usadas para criar subníveis dentro de uma lista, permitindo organizar informações em uma estrutura lógica e aninhada.
Criação e Formatação de Listas no Word de Acordo com a ABNT
Para criar uma lista no Word de acordo com a ABNT, siga os seguintes passos:
- Posicione o cursor no local onde deseja inserir a lista.
- Clique na guia “Início” na faixa de opções.
- No grupo “Parágrafo”, clique no botão “Listas”.
- Selecione o tipo de lista desejado (numerada, com marcadores ou hierárquica).
- Digite os itens da lista e pressione “Enter” para criar um novo item.
Para formatar a lista de acordo com a ABNT, é importante observar os seguintes pontos:
- Listas Numeradas: Os números devem ser alinhados à esquerda e separados dos itens por um espaço de tabulação.
- Listas com Marcadores: Os marcadores devem ser alinhados à esquerda e separados dos itens por um espaço de tabulação.
- Listas Hierárquicas: Os subníveis devem ser recuados em relação ao nível anterior e separados dos itens por um espaço de tabulação.
Técnicas para Criar Listas Organizadas e Fáceis de Ler
Para criar listas organizadas e fáceis de ler, é recomendável seguir as seguintes técnicas:
- Use frases concisas e diretas para cada item da lista.
- Mantenha a consistência na formatação e alinhamento dos itens da lista.
- Use espaços em branco e quebras de linha para melhorar a legibilidade.
- Evite listas muito longas ou complexas.
Inserção de Tabelas
As tabelas são recursos valiosos para apresentar dados e informações de forma organizada e concisa. Ao criar tabelas em textos acadêmicos, é fundamental seguir as normas da ABNT para garantir clareza, precisão e consistência.
*Regras da ABNT para Inserção de Tabelas
- As tabelas devem ser numeradas sequencialmente, utilizando algarismos arábicos seguidos do título da tabela.
- O título da tabela deve ser breve e informativo, descrevendo com precisão o conteúdo da tabela.
- As tabelas devem ser inseridas o mais próximo possível do texto a que se referem.
- As tabelas devem ser legíveis e fáceis de entender, evitando linhas e colunas desnecessárias.
- Os dados nas tabelas devem ser precisos e confiáveis, com fontes claramente indicadas.
*Como Criar e Formatar Tabelas no Word Usando os Recursos da ABNT
- Selecione a guia “Inserir” e clique em “Tabela”.
- Especifique o número de linhas e colunas desejadas.
- Formate a tabela selecionando as linhas ou colunas e aplicando as opções de formatação na guia “Layout da Tabela”.
- Insira o título da tabela na célula superior esquerda, formatando-o com negrito e alinhando-o ao centro.
- Preencha as células da tabela com os dados apropriados.
*Dicas para Garantir Tabelas Claras, Concisas e Informativas
- Use títulos descritivos para identificar claramente o conteúdo da tabela.
- Destaque as informações mais importantes usando negrito, itálico ou cor.
- Remova linhas e colunas desnecessárias para melhorar a legibilidade.
- Verifique cuidadosamente os dados para garantir precisão e consistência.
- Forneça fontes para todos os dados incluídos na tabela.
Dominar a justificação de textos no Word de acordo com as normas da ABNT é uma habilidade essencial para estudantes, pesquisadores e profissionais. Ao aplicar as técnicas descritas neste guia, você poderá elevar a qualidade visual dos seus documentos, tornando-os mais legíveis, organizados e esteticamente agradáveis.
Lembre-se de consultar sempre as normas oficiais da ABNT para garantir a precisão e a conformidade em seus trabalhos.
Helpful Answers
Como justificar a margem esquerda no Word de acordo com a ABNT?
Vá para a guia “Layout da Página” > “Margens” > “Margens Personalizadas” e defina a margem esquerda como 3 cm.
Qual o espaçamento entre linhas recomendado pela ABNT para textos justificados?
1,5 entrelinhas (espaço de 1,5 cm entre as linhas).
Como criar uma lista numerada com recuo de 1,5 cm?
Vá para a guia “Início” > “Parágrafo” > “Recuo” > “Especial” > “Recuo de Primeira Linha” e defina o valor como 1,5 cm.



No Comment! Be the first one.