Como Inserir Caixa De Texto No Word – Aprenda a inserir e formatar caixas de texto no Word para organizar e destacar informações em seus documentos, tornando-os mais atraentes e fáceis de ler. Descubra os recursos avançados e efeitos que podem aprimorar ainda mais seus documentos.
Inserindo Caixa de Texto Simples
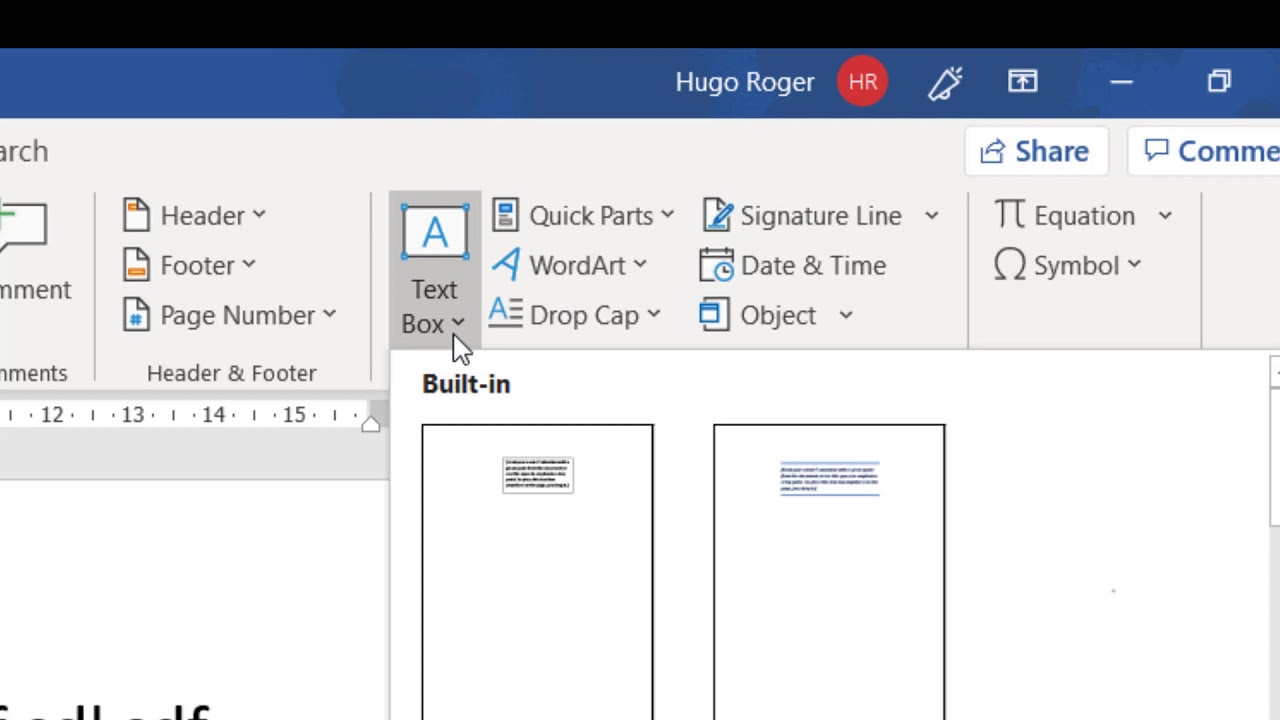
As caixas de texto são elementos versáteis que permitem adicionar informações ou comentários a um documento do Word. Inserir uma caixa de texto simples é fácil e pode ser feito em poucos passos.
Passo 1: Selecione a guia Inserir
Para inserir uma caixa de texto, primeiro selecione a guia “Inserir” na barra de menus superior.
Opções de Formatação de Caixa de Texto
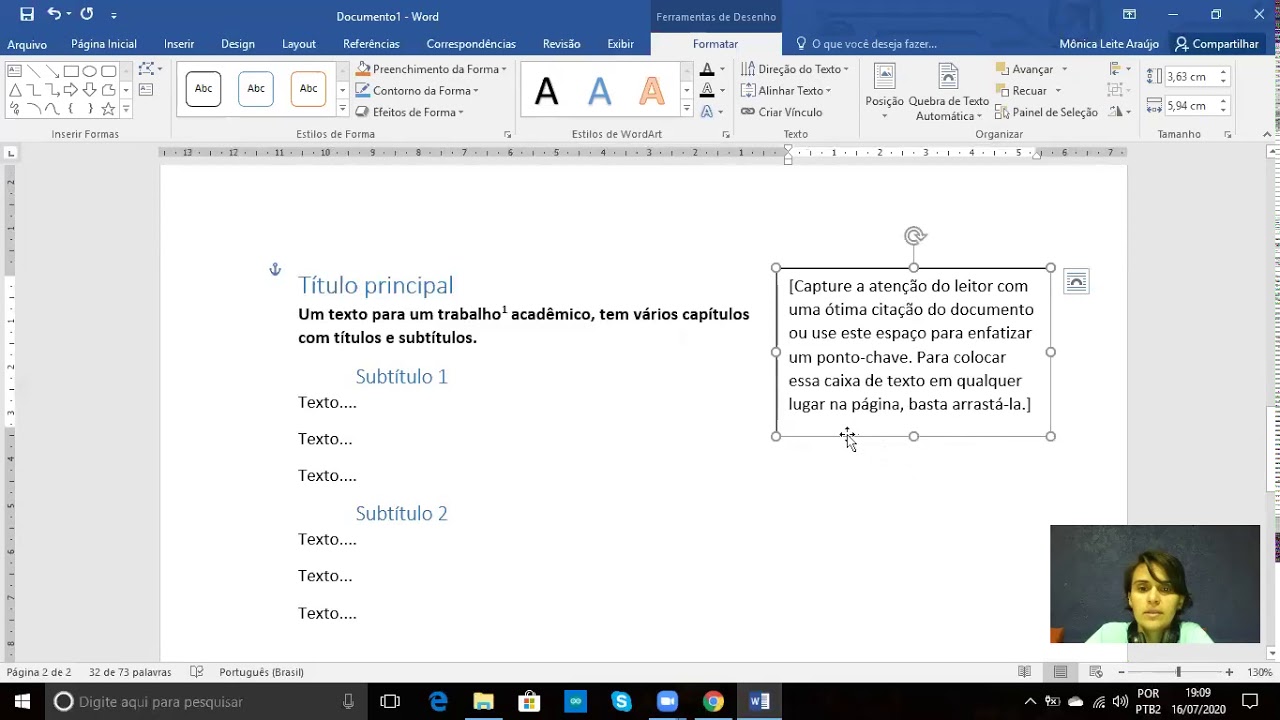
As caixas de texto oferecem uma gama de opções de formatação que permitem personalizar sua aparência para atender a necessidades específicas. Essas opções abrangem aspectos como cor, tamanho, borda e alinhamento.
Formatação da Cor, Como Inserir Caixa De Texto No Word
A cor da caixa de texto pode ser alterada para combinar com o esquema de cores do documento ou para destacar informações importantes. Para alterar a cor, clique com o botão direito do mouse na caixa de texto e selecione “Formatar Forma”.
Na guia “Preenchimento”, escolha a cor desejada.
Alteração do Tamanho
O tamanho da caixa de texto pode ser ajustado para acomodar mais ou menos texto. Para alterar o tamanho, clique e arraste os marcadores de redimensionamento nas bordas da caixa de texto. Você também pode inserir valores específicos para a altura e largura na guia “Tamanho” da caixa de diálogo “Formatar Forma”.
Bordas Personalizadas
As bordas das caixas de texto podem ser personalizadas para adicionar ênfase ou para combinar com o estilo geral do documento. Para alterar as bordas, clique na guia “Borda” da caixa de diálogo “Formatar Forma”. Aqui, você pode ajustar a cor, espessura e estilo da borda.
Alinhamento do Texto
O texto dentro das caixas de texto pode ser alinhado à esquerda, direita, centralizado ou justificado. Para alterar o alinhamento, clique na guia “Texto” da caixa de diálogo “Formatar Forma” e selecione a opção de alinhamento desejada.
Inserindo Texto em Caixas de Texto: Como Inserir Caixa De Texto No Word
Para inserir texto em uma caixa de texto, basta clicar dentro dela e começar a digitar. Você pode usar todas as opções de formatação de texto disponíveis no Word, como alterar a fonte, o tamanho, a cor e o alinhamento.
Alinhando e Organizando Texto
Você pode alinhar o texto dentro da caixa de texto usando as opções de alinhamento na guia “Página Inicial”. Você também pode organizar o texto usando tabulações e recuos.
Caixa de Texto Avançada e Efeitos

As caixas de texto no Word oferecem recursos avançados que permitem criar efeitos visuais impactantes e melhorar a apresentação dos documentos. Esses recursos incluem efeitos de sombra, preenchimentos de imagem e vinhetas, que podem transformar caixas de texto simples em elementos gráficos atraentes.
Efeitos de Sombra
Os efeitos de sombra adicionam profundidade e dimensão às caixas de texto, destacando-as do restante do documento. Você pode personalizar a cor, tamanho e direção da sombra para criar vários efeitos, desde sombras sutis até efeitos mais dramáticos.
Preenchimentos de Imagem
Os preenchimentos de imagem permitem que você preencha caixas de texto com imagens, criando efeitos visuais únicos e envolventes. Você pode usar imagens de sua escolha ou selecionar imagens da biblioteca de imagens do Word. Os preenchimentos de imagem podem adicionar contexto ou ênfase ao texto dentro das caixas de texto.
Vinhetas
As vinhetas são símbolos decorativos usados para iniciar cada linha de texto em uma caixa de texto. Elas podem melhorar a legibilidade e a organização do texto, tornando-o mais fácil de ler e navegar. O Word oferece uma ampla variedade de vinhetas, incluindo imagens, formas e caracteres especiais, permitindo que você personalize o estilo das caixas de texto.
Com as técnicas descritas neste guia, você pode dominar a arte de inserir caixas de texto no Word, melhorando a organização e o impacto visual de seus documentos. Use caixas de texto para organizar ideias, destacar informações importantes e criar layouts personalizados que impressionarão seus leitores.



No Comment! Be the first one.