Como Fazer Caixa de Texto no Word é um guia abrangente que mergulha no mundo das caixas de texto, explorando seus recursos versáteis e técnicas avançadas para aprimorar seus documentos. Desde a criação de caixas de texto simples até a vinculação e uso criativo, este guia fornecerá uma compreensão profunda deste poderoso recurso do Word.
Criando Caixas de Texto Simples: Como Fazer Caixa De Texto No Word
As caixas de texto são elementos essenciais no Microsoft Word, permitindo adicionar texto em qualquer lugar do documento, independentemente do fluxo normal do texto. Este tutorial fornecerá instruções passo a passo para criar caixas de texto simples e sem formatação no Word.
Inserindo uma Caixa de Texto
- Na guia “Inserir”, clique no botão “Caixa de Texto”.
- Selecione o tipo de caixa de texto desejado no menu suspenso.
- Clique e arraste no documento para criar a caixa de texto.
Redimensionando e Movendo a Caixa de Texto
- Para redimensionar a caixa de texto, arraste as alças nas bordas ou nos cantos.
- Para mover a caixa de texto, clique e arraste a barra de título na parte superior da caixa.
Inserindo Texto
Para inserir texto na caixa de texto, basta clicar dentro dela e começar a digitar.
Inserindo Caixas de Texto com Formatação
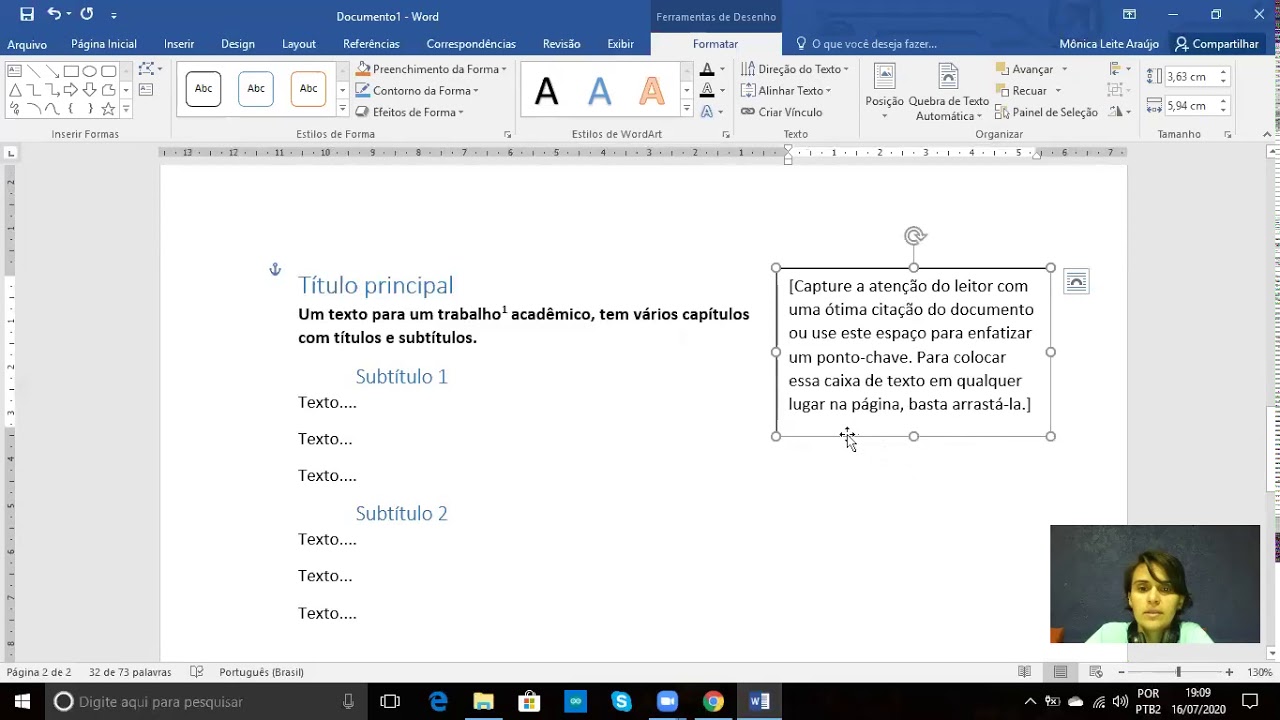
Além de criar caixas de texto simples, o Word também oferece opções de formatação para personalizar ainda mais a aparência delas.
Além disso, a preservação do meio ambiente é uma responsabilidade coletiva. O Um Texto Falando Sobre O Meio Ambiente enfatiza a importância de práticas sustentáveis para garantir um futuro saudável para as gerações futuras.
Bordas
Para adicionar uma borda à caixa de texto, selecione a guia “Formato” na faixa de opções. No grupo “Bordas de Caixa de Texto”, você pode escolher entre diferentes estilos de linha, cores e espessuras. Você também pode adicionar bordas sombreadas ou em relevo.
Preenchimento
Para alterar a cor de preenchimento da caixa de texto, selecione a guia “Formato” e clique no botão “Cor de Preenchimento”. Você pode escolher uma cor sólida, um gradiente ou uma imagem de preenchimento.
Efeitos de Sombra, Como Fazer Caixa De Texto No Word
Para adicionar um efeito de sombra à caixa de texto, selecione a guia “Formato” e clique no botão “Efeitos de Sombra”. Você pode escolher entre diferentes estilos de sombra, cores e deslocamentos. Os efeitos de sombra podem dar às caixas de texto uma aparência tridimensional.
Caixas de Texto com Várias Colunas
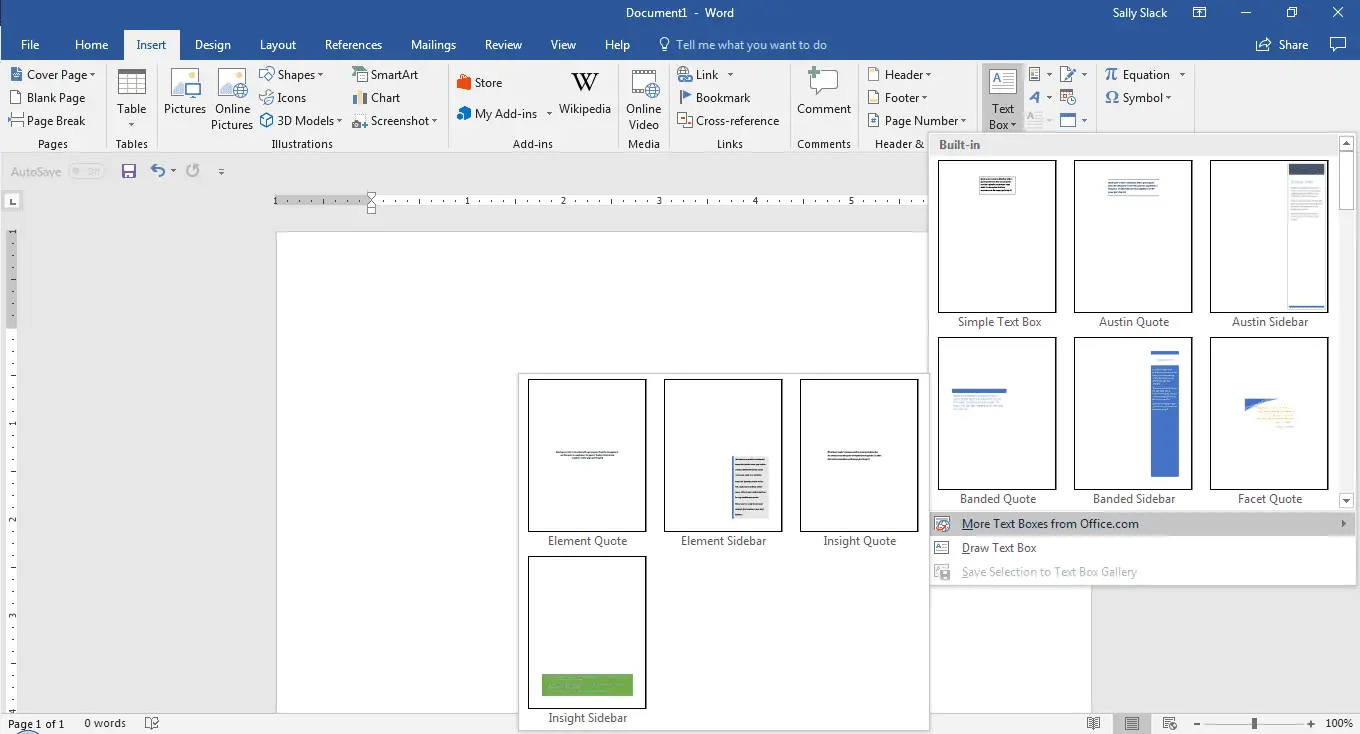
As caixas de texto com várias colunas permitem que você organize e exiba seu texto de forma estruturada e esteticamente agradável. Essas caixas são ideais para criar tabelas, listas e outros tipos de conteúdo que precisam ser divididos em colunas distintas.
Para criar uma caixa de texto com várias colunas, siga estas etapas:
Inserindo uma Tabela
Abra o Word e vá para a guia “Inserir”.
A força é um atributo essencial para superar os desafios da vida. Conforme o Texto Sobre Ser Forte O Tempo Todo , cultivar a resiliência e o otimismo é fundamental para manter a determinação e superar as adversidades.
Clique no botão “Tabela” e selecione o número de colunas desejadas.
A busca pela resiliência é um caminho árduo, mas recompensador. Texto Sobre Ser Forte O Tempo Todo explora os desafios e estratégias para cultivar a força interior, destacando a importância da autoconsciência, autoaceitação e apoio social. Por outro lado, Um Texto Falando Sobre O Meio Ambiente aborda a necessidade urgente de proteger nosso planeta, analisando as consequências das mudanças climáticas e oferecendo soluções práticas para reduzir nossa pegada ambiental.
Arraste o cursor sobre as células da tabela para selecionar as colunas que deseja incluir na caixa de texto.
Clique com o botão direito nas colunas selecionadas e selecione “Caixa de Texto”.
Alinhando e Distribuindo Texto
Depois de criar a caixa de texto, você pode alinhar e distribuir o texto dentro das colunas para melhorar a legibilidade e a aparência geral.
Para alinhar o texto, selecione o texto que deseja alinhar e clique nos botões “Alinhar à Esquerda”, “Alinhar ao Centro” ou “Alinhar à Direita” na guia “Página Inicial”.
Para distribuir o texto, selecione o texto que deseja distribuir e clique no botão “Justificar” na guia “Página Inicial”.
Caixas de Texto Vinculadas
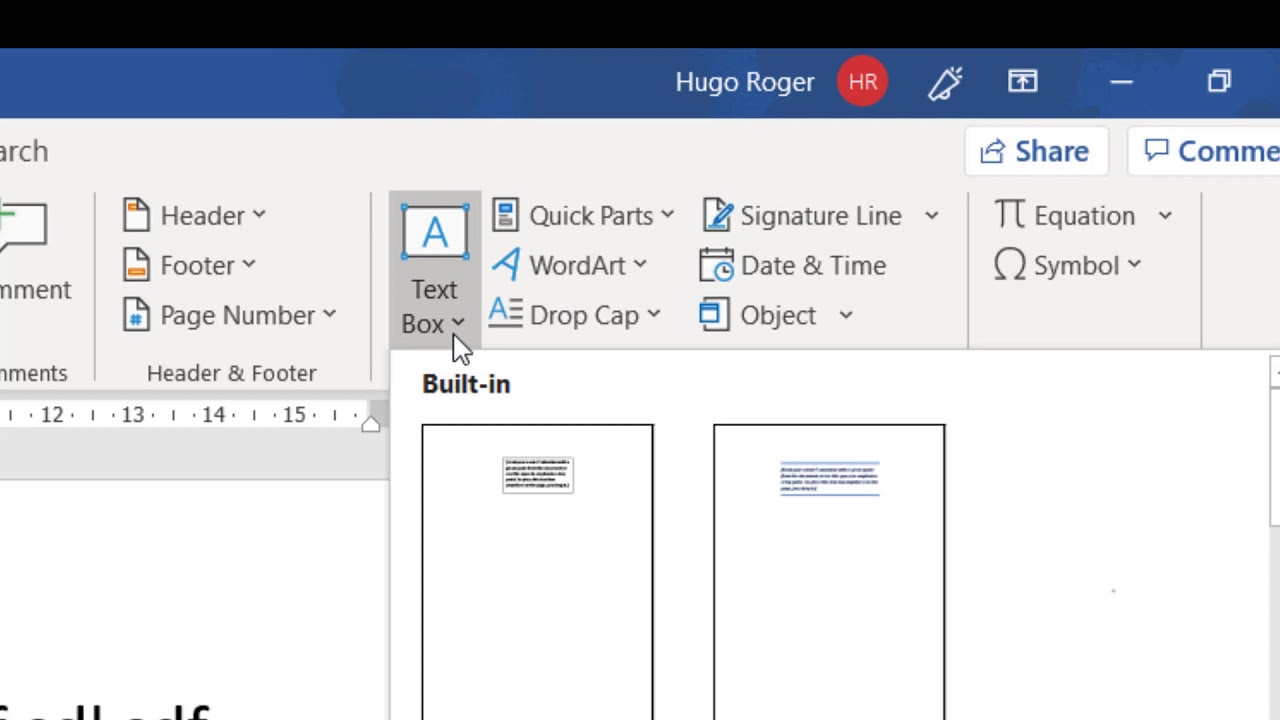
As caixas de texto vinculadas permitem que você conecte várias caixas de texto, garantindo que o conteúdo digitado em uma caixa seja automaticamente atualizado em todas as outras caixas vinculadas. Isso é útil para criar documentos que exibem as mesmas informações em vários locais.
Criando Caixas de Texto Vinculadas
- Insira a primeira caixa de texto no seu documento.
- Selecione a caixa de texto e clique na guia “Inserir” na faixa de opções.
- No grupo “Texto”, clique no botão “Caixa de Texto Vinculada”.
- Uma nova caixa de texto será inserida, vinculada à primeira caixa.
- Digite o conteúdo na primeira caixa de texto. O conteúdo será atualizado automaticamente na caixa vinculada.
Benefícios das Caixas de Texto Vinculadas
*
-*Atualizações automáticas
O conteúdo é atualizado em todas as caixas vinculadas, eliminando a necessidade de atualizações manuais.
-
-*Consistência
Garante que as informações sejam consistentes em todo o documento.
-*Facilidade de uso
Reduz o tempo e o esforço necessários para manter o conteúdo atualizado.
Usos Avançados de Caixas de Texto
Além de seu uso tradicional para adicionar texto em qualquer lugar de um documento, as caixas de texto oferecem possibilidades criativas para aprimorar a apresentação e a comunicação de informações.
Elas podem ser usadas para criar elementos visuais personalizados, como legendas, gráficos e diagramas, que podem tornar seus documentos mais envolventes e eficazes.
Legendas
As caixas de texto podem ser usadas para criar legendas informativas para imagens, tabelas ou gráficos em seu documento. Ao posicioná-las próximo ao elemento visual, você pode fornecer contexto e explicações adicionais sem sobrecarregar o texto principal.
Gráficos
Caixas de texto podem ser usadas para criar gráficos simples e personalizados. Ao inserir formas geométricas ou imagens em uma caixa de texto e adicionar texto explicativo, você pode criar representações visuais de dados ou conceitos.
Diagramas
Caixas de texto podem ser usadas para criar diagramas de fluxo, organogramas e outros tipos de diagramas. Ao conectar várias caixas de texto com linhas ou setas, você pode ilustrar relacionamentos, processos ou hierarquias de forma clara e concisa.
Dominar as técnicas descritas neste guia permitirá que você aproveite ao máximo as caixas de texto, aprimorando a apresentação e a eficiência de seus documentos. Com uma compreensão abrangente de suas capacidades, você pode desbloquear novas possibilidades e criar documentos visualmente atraentes e informativos.
Q&A
Como criar uma caixa de texto sem formatação?
Clique na guia “Inserir”, selecione “Caixa de Texto” e escolha “Caixa de Texto Simples”.
Como adicionar bordas e cores de preenchimento a uma caixa de texto?
Clique com o botão direito do mouse na caixa de texto, selecione “Formatar Forma” e ajuste as opções de “Borda” e “Preenchimento”.
Como vincular caixas de texto para atualizar automaticamente seu conteúdo?
Selecione as caixas de texto que deseja vincular, clique na guia “Inserir” e selecione “Vincular Caixas de Texto”.



No Comment! Be the first one.