Neste guia abrangente, mergulhamos no tópico Como Excluir Caixa De Texto No Word, fornecendo uma compreensão profunda dos métodos, opções de personalização e aplicações práticas para aprimorar sua eficiência no processamento de documentos.
Como identificar caixas de texto no Word
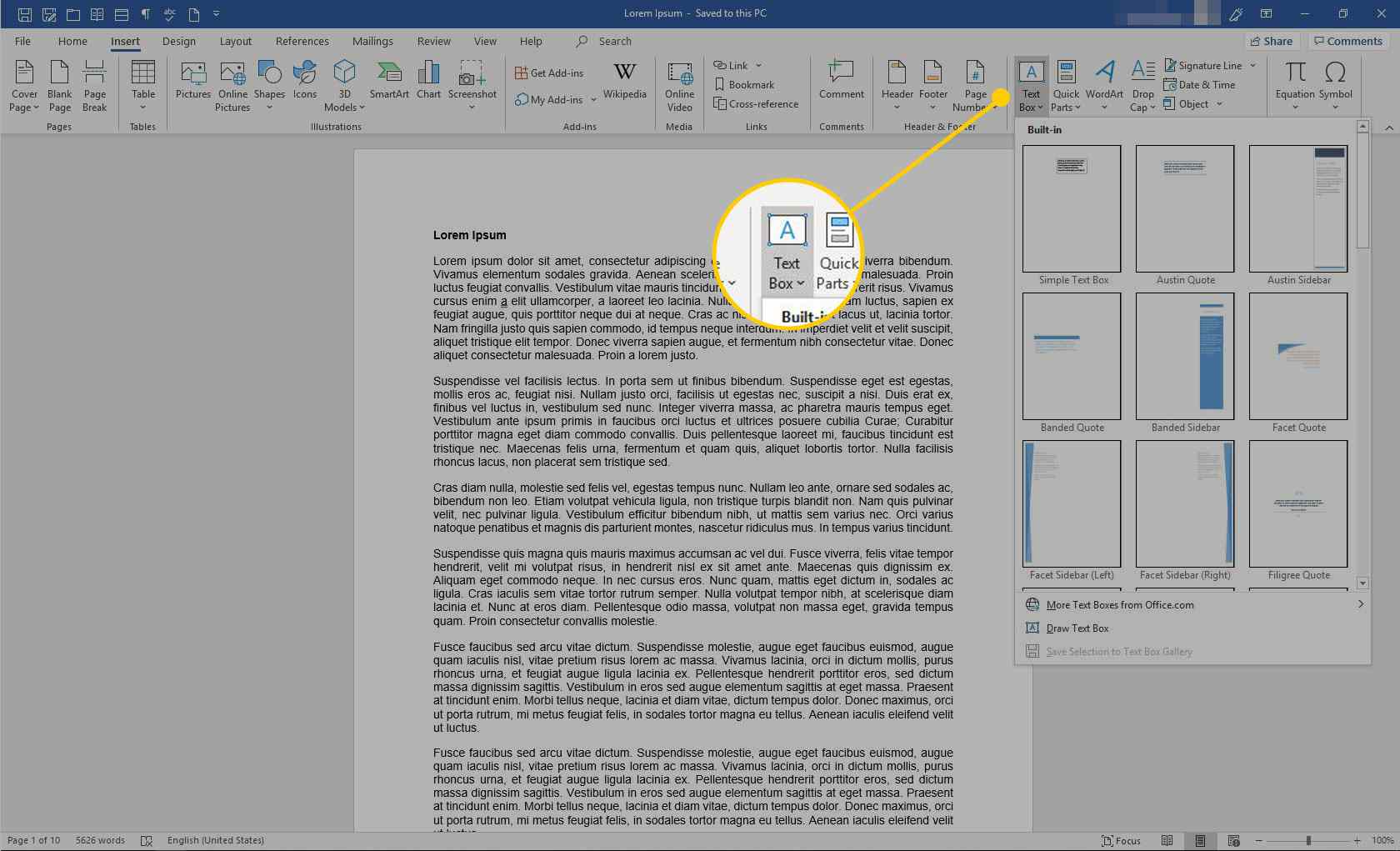
As caixas de texto são elementos importantes do Microsoft Word, permitindo adicionar texto a um documento em uma área específica e independente do fluxo do texto principal. Existem dois tipos principais de caixas de texto no Word:
-
-*Caixas de texto vinculadas
Estão vinculadas a um parágrafo específico do texto e se movem junto com ele quando o texto é editado.
-*Caixas de texto flutuantes
Não estão vinculadas a nenhum parágrafo e podem ser posicionadas livremente no documento.
Localizando caixas de texto em um documento
Para localizar caixas de texto em um documento do Word, siga estas etapas:
- Clique na guia “Exibir” na faixa de opções.
- No grupo “Mostrar”, marque a caixa de seleção “Limites de texto”.
- As caixas de texto serão exibidas com linhas de contorno pontilhadas.
Métodos para excluir caixas de texto

Para excluir caixas de texto no Word, existem vários métodos disponíveis. Esses métodos incluem:
Método de clique com o botão direito do mouse
Um método simples para excluir caixas de texto é clicar com o botão direito do mouse na caixa de texto e selecionar “Excluir” no menu de contexto.
Atalhos de teclado
Também é possível excluir caixas de texto usando atalhos de teclado. Para isso, selecione a caixa de texto e pressione a tecla “Delete” ou “Backspace”.
Painel de seleção
Outra opção para excluir caixas de texto é usar o painel de seleção. Para isso, selecione a caixa de texto e vá para a guia “Formatar” na faixa de opções. No painel “Caixa de texto”, clique no botão “Excluir” na seção “Organizar”.
Opções de personalização para caixas de texto
As caixas de texto no Word oferecem uma ampla gama de opções de personalização que permitem adaptar sua aparência e funcionalidade às necessidades específicas do documento. Essas opções abrangem desde alterações no tamanho e forma até a adição ou remoção de bordas e preenchimento, além de recursos avançados de alinhamento e posicionamento.
Alterando o tamanho e a forma
Para alterar o tamanho de uma caixa de texto, basta selecioná-la e arrastar uma das alças de dimensionamento localizadas nas bordas ou cantos. Para alterar a forma, use a alça de rotação circular no canto superior esquerdo da caixa de texto e arraste-a para criar um ângulo ou curva personalizada.
Adicionando ou removendo bordas e preenchimento
As bordas e o preenchimento podem ser adicionados ou removidos para destacar as caixas de texto ou torná-las mais visíveis. Para adicionar uma borda, selecione a caixa de texto e clique na guia “Design”. Em seguida, escolha a opção “Bordas de página” e selecione o estilo e a espessura desejados.
Para remover uma borda, basta selecioná-la e pressionar a tecla “Delete”.
O preenchimento pode ser adicionado para preencher o interior da caixa de texto com uma cor ou imagem. Para adicionar preenchimento, selecione a caixa de texto e clique na guia “Design”. Em seguida, escolha a opção “Preenchimento de forma” e selecione a cor ou imagem desejada.
Alinhando e posicionando caixas de texto
As caixas de texto podem ser alinhadas e posicionadas com precisão usando as opções fornecidas na guia “Formatar”. Para alinhar uma caixa de texto, selecione-a e clique no botão “Alinhar” na guia “Formatar”. Escolha a opção de alinhamento desejada, como “Esquerda”, “Direita”, “Centro” ou “Justificado”.
Para posicionar uma caixa de texto, selecione-a e clique no botão “Posicionar” na guia “Formatar”. Escolha a opção de posicionamento desejada, como “Topo”, “Centro” ou “Inferior”. Você também pode especificar valores precisos para a posição horizontal e vertical da caixa de texto.
Aplicações práticas de caixas de texto: Como Excluir Caixa De Texto No Word

As caixas de texto são ferramentas versáteis que podem ser usadas para destacar informações importantes, criar diagramas e gráficos e inserir imagens e outros objetos. Elas oferecem uma maneira flexível de organizar e apresentar informações em um documento do Word.
Sub-tópico: Destacando informações importantes
As caixas de texto podem ser usadas para destacar informações importantes, como títulos, subtítulos ou termos-chave. Ao colocar essas informações em uma caixa de texto, você pode separá-las do restante do texto e torná-las mais fáceis de encontrar e ler.
Por exemplo, você pode usar uma caixa de texto para destacar o título de um relatório ou a conclusão principal de um artigo.
Sub-tópico: Criando diagramas e gráficos
As caixas de texto também podem ser usadas para criar diagramas e gráficos simples. Ao inserir uma caixa de texto e adicionar texto, formas ou imagens, você pode criar representações visuais de dados ou conceitos. Por exemplo, você pode usar uma caixa de texto para criar um fluxograma, um organograma ou um gráfico de barras.
Sub-tópico: Inserindo imagens e outros objetos
Além de texto, as caixas de texto também podem ser usadas para inserir imagens, vídeos e outros objetos. Isso permite que você adicione conteúdo multimídia aos seus documentos do Word e os torne mais envolventes e informativos. Por exemplo, você pode usar uma caixa de texto para inserir uma imagem de um produto ou um vídeo de uma demonstração.
Recursos avançados para caixas de texto
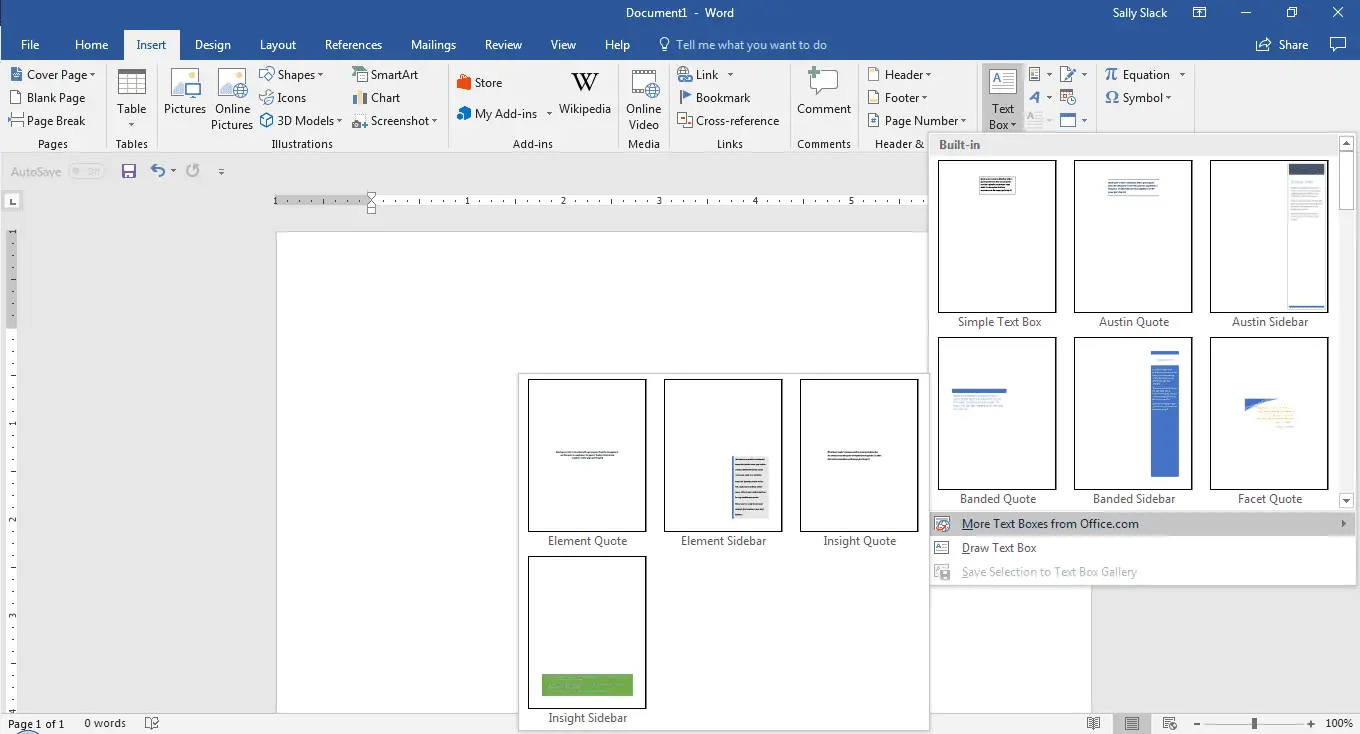
Além das funcionalidades básicas, as caixas de texto no Word oferecem uma gama de recursos avançados que aprimoram sua versatilidade e aplicabilidade.
Vinculação de caixas de texto
O Word permite vincular caixas de texto entre si, criando um fluxo de texto contínuo entre elas. Isso é útil para criar documentos longos ou complexos que exigem a movimentação de texto entre seções.
- Selecione as caixas de texto que deseja vincular.
- Na guia “Inserir”, clique em “Caixa de Texto” e selecione “Vincular caixas de texto”.
- O texto digitado em uma caixa de texto vinculada fluirá automaticamente para as outras caixas vinculadas.
Caixas de texto dinâmicas
As caixas de texto dinâmicas são atualizadas automaticamente com base em alterações no documento. Isso é útil para criar cabeçalhos, rodapés ou outras informações que precisam ser atualizadas regularmente.
- Crie uma caixa de texto e insira o texto ou conteúdo desejado.
- Clique com o botão direito do mouse na caixa de texto e selecione “Formatar caixa de texto”.
- Na guia “Caixa de texto”, marque a opção “Atualizar automaticamente o conteúdo”.
Caixas de texto em formulários e modelos, Como Excluir Caixa De Texto No Word
As caixas de texto são essenciais para criar formulários e modelos no Word. Elas permitem que os usuários insiram informações específicas em áreas designadas.
- Para criar uma caixa de texto de formulário, vá para a guia “Desenvolvedor” e clique em “Caixa de texto de conteúdo”.
- Desenhe a caixa de texto no documento e defina suas propriedades, como rótulo, tamanho e alinhamento.
- Os usuários podem inserir texto nas caixas de texto de formulário durante o preenchimento do documento.
Dominar a exclusão de caixas de texto no Word capacita os usuários a criar documentos profissionais e visualmente atraentes, destacando informações importantes e melhorando a legibilidade. Este guia oferece uma base sólida para manipular caixas de texto com eficiência, permitindo que os usuários aproveitem ao máximo este recurso valioso.
Essential FAQs
Como identifico caixas de texto em um documento do Word?
As caixas de texto são elementos distintos que podem ser identificados por suas bordas e cantos selecionáveis. Elas podem conter texto, imagens ou outros objetos.
Como excluo uma caixa de texto usando atalhos de teclado?
Selecione a caixa de texto e pressione a tecla Delete ou Backspace.
Posso alterar o tamanho e a forma das caixas de texto?
Sim, você pode ajustar o tamanho e a forma das caixas de texto arrastando seus cantos ou bordas.



No Comment! Be the first one.