O Como Converter Texto em Curvas no Illustrator é um processo essencial para designers gráficos, pois permite editar e dimensionar livremente o texto, tornando-o um elemento gráfico. Este guia passo a passo irá guiá-lo através do processo de conversão de texto em curvas no Illustrator, explicando seus benefícios e opções avançadas, além de fornecer exemplos práticos e soluções para problemas comuns.
Converter Texto em Curvas
Converter texto em curvas no Illustrator é um processo simples que pode ser realizado em poucos passos. Isso permite que você edite e manipule o texto como uma forma, oferecendo maior flexibilidade e controle sobre sua aparência.
Método Passo a Passo, Como Converter Texto Em Curvas No Illustrator
- Selecione o Texto:Selecione o texto que deseja converter em curvas usando a ferramenta de Seleção Direta ou a ferramenta de Seleção de Texto.
- Abra o Painel de Aparência:Clique no menu “Janela” e selecione “Aparência” para abrir o painel de Aparência.
- Crie um Novo Efeito:Clique no botão “Adicionar Novo Efeito” na parte inferior do painel de Aparência e selecione “Converter Texto em Curvas”.
- Visualize a Conversão:O texto agora será convertido em curvas. Você pode visualizar as curvas selecionando a ferramenta “Seleção Direta” e passando o mouse sobre o texto.
- Edite as Curvas:Se necessário, você pode editar as curvas usando a ferramenta “Seleção Direta” ou a ferramenta “Lápis”.
Usos e Benefícios da Conversão de Texto em Curvas: Como Converter Texto Em Curvas No Illustrator

A conversão de texto em curvas oferece inúmeras vantagens para designers gráficos, tornando o texto mais versátil e permitindo uma edição e dimensionamento mais flexíveis.
Edição e Dimensionamento Livres
Após a conversão, o texto se torna um objeto vetorial composto por curvas, permitindo que você o edite e dimensione livremente sem perder qualidade. Isso é especialmente útil para designs que requerem alterações ou ajustes precisos.
Usos em Design Gráfico
- Logos e Marcas:As curvas permitem criar formas e contornos complexos para logos e marcas, garantindo consistência e qualidade em diferentes tamanhos.
- Tipografia Decorativa:O texto convertido em curvas pode ser manipulado e distorcido para criar efeitos tipográficos únicos e ornamentados.
- Ícones e Símbolos:As curvas podem ser usadas para criar ícones e símbolos personalizados com formas e detalhes precisos.
Opções Avançadas de Conversão
Além das opções básicas de conversão, o Illustrator também oferece opções avançadas para personalizar o processo de conversão. Essas opções permitem que você ajuste o espaçamento entre caracteres e linhas, otimizando a conversão para diferentes propósitos.
Além disso, a obra da escritora Ana Maria Machado oferece uma rica fonte de interpretação para os alunos do ensino fundamental. Seus textos exploram temas universais de amizade, família e autodescoberta, proporcionando oportunidades valiosas para os jovens refletirem sobre suas próprias experiências e desenvolverem habilidades analíticas.
Para acessar as opções avançadas de conversão, clique no botão “Opções Avançadas” na caixa de diálogo “Converter Texto em Curvas”. Isso abrirá um painel adicional com as seguintes opções:
Espaçamento entre Caracteres
- Espaçamento entre Caracteres:Ajusta o espaçamento entre os caracteres do texto convertido.
- Espaçamento entre Palavras:Ajusta o espaçamento entre as palavras do texto convertido.
- Espaçamento entre Linhas:Ajusta o espaçamento entre as linhas do texto convertido.
Otimização
- Otimizar para Legibilidade:Remove pontos de ancoragem desnecessários, melhorando a legibilidade do texto convertido.
- Otimizar para Tamanho do Arquivo:Remove pontos de ancoragem desnecessários, reduzindo o tamanho do arquivo do texto convertido.
- Otimizar para Precisão:Preserva todos os pontos de ancoragem, garantindo a precisão do texto convertido.
Ao ajustar essas opções, você pode personalizar o processo de conversão para atender às suas necessidades específicas. Por exemplo, você pode aumentar o espaçamento entre caracteres para melhorar a legibilidade de um logotipo ou reduzir o espaçamento entre linhas para criar um texto mais compacto.
Solução de Problemas Comuns
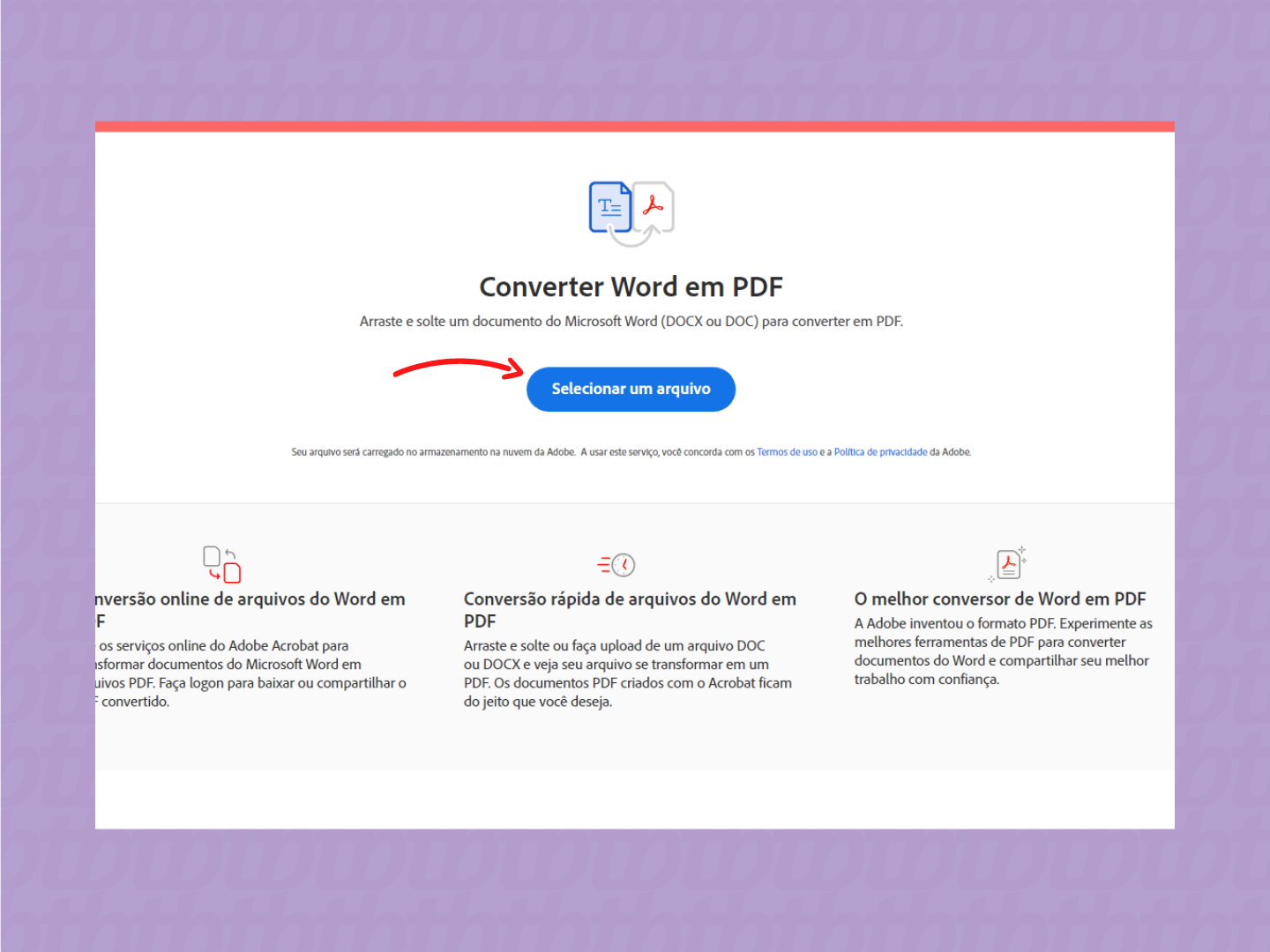
Ao converter texto em curvas, podem surgir alguns problemas comuns. Aqui estão alguns dos problemas mais comuns e suas soluções:
O Texto Convertido Não Mantém a Forma Original
Isso pode ocorrer se o texto original não for convertido corretamente em curvas. Verifique se o texto foi selecionado completamente antes da conversão e se a opção “Converter em Curvas” foi aplicada corretamente.
As Curvas Criadas São Muito Complexas
Se as curvas criadas forem muito complexas, pode ser difícil trabalhar com elas. Isso pode ocorrer se o texto original tiver muitos detalhes ou se a opção “Suavizar” não foi aplicada durante a conversão. Experimente aplicar a opção “Suavizar” ou reduzir o número de pontos de ancoragem nas curvas.
Para alunos do ensino fundamental encontram grande motivação em textos que os inspiram a superar desafios e buscar seus sonhos. No site Outrotexto, há uma coleção abrangente de textos motivacionais que podem ajudar os jovens a desenvolverem uma mentalidade positiva e a perseverarem em seus estudos.
As Curvas Criadas Não São Editáveis
Se as curvas criadas não forem editáveis, pode ser que elas tenham sido expandidas. Isso pode ocorrer se a opção “Expandir” foi aplicada durante a conversão. Para tornar as curvas editáveis novamente, selecione-as e vá para “Objeto” > “Caminho” > “Desexpandir”.
Exemplos Práticos de Conversão de Texto em Curvas

A conversão de texto em curvas é uma técnica versátil com inúmeras aplicações práticas em design. Aqui estão alguns exemplos de como ela pode ser usada em diferentes contextos:
A tabela abaixo mostra exemplos antes e depois da conversão de texto em curvas:
| Antes da Conversão | Depois da Conversão |
|---|---|
|
Texto em Arial |
 |
|
Texto em Times New Roman |
 |
|
Texto em Comic Sans MS |
 |
Logos e Marcas
A conversão de texto em curvas é essencial para criar logotipos e marcas que sejam escaláveis e mantenham sua forma em diferentes tamanhos e resoluções. Ao converter o texto em curvas, ele se torna um objeto vetorial, o que garante que não perca qualidade quando ampliado ou reduzido.
Design de Embalagem
Na indústria de embalagens, a conversão de texto em curvas é usada para criar textos nítidos e legíveis em embalagens de produtos. Isso garante que o texto permaneça claro e fácil de ler, mesmo quando impresso em materiais flexíveis ou em superfícies curvas.
Design Editorial
Em design editorial, a conversão de texto em curvas é usada para criar títulos, cabeçalhos e outros elementos de texto que precisam ser dimensionados ou manipulados de forma precisa. Isso permite que os designers controlem a forma e o espaçamento do texto com mais precisão.
Design Web
No design web, a conversão de texto em curvas é usada para criar textos personalizados e elementos gráficos que não podem ser renderizados usando fontes da web. Isso permite que os designers criem elementos de texto exclusivos e escaláveis que se destaquem no ambiente online.
Converter texto em curvas no Illustrator é uma técnica valiosa que expande as possibilidades de edição e design. Ao dominar este processo, os designers podem criar designs gráficos impressionantes e versáteis, aproveitando os benefícios e opções avançadas descritos neste guia.
Essential Questionnaire
Por que converter texto em curvas?
Converter texto em curvas permite que os designers editem e dimensionem o texto livremente, tornando-o um objeto gráfico que não pode ser editado como texto.
Quais são os benefícios de converter texto em curvas?
Os benefícios incluem edição livre, dimensionamento sem perda de qualidade e compatibilidade com vários dispositivos e programas.
Como converter texto em curvas no Illustrator?
Selecione o texto, vá para o menu “Tipo” e escolha “Criar Contornos”, ou use o atalho de teclado “Ctrl/Cmd + Shift + O”.



No Comment! Be the first one.