Como Converter Tabela em Texto no Word é um guia abrangente que oferece técnicas eficazes para converter dados de tabela em texto simples, permitindo uma manipulação e análise flexíveis de informações. Este guia analisa vários métodos, incluindo tags HTML, função TEXTJOIN do Excel, arquivos CSV e macros VBA, fornecendo soluções personalizadas para diversas necessidades.
Converter Tabela em Texto com Tags HTML
Converter uma tabela em texto com tags HTML é um processo simples que pode ser realizado em algumas etapas fáceis. Isso permite que você preserve o layout e a estrutura da tabela, mesmo quando convertida em texto.
Para converter uma tabela em texto com tags HTML, siga estas etapas:
- Selecione a tabela que deseja converter.
- Clique na guia “Inserir” na barra de menu.
- Selecione “Tabela” no menu suspenso.
- Na caixa de diálogo “Inserir Tabela”, selecione o número de linhas e colunas que deseja na tabela.
- Clique em “OK”.
- Insira os dados na tabela.
- Clique na guia “Página Inicial” na barra de menu.
- Selecione “Converter em Texto” no menu suspenso.
- Na caixa de diálogo “Converter em Texto”, selecione o delimitador que deseja usar para separar os dados da tabela.
- Clique em “OK”.
A tabela será convertida em texto com tags HTML. Você pode então copiar e colar o texto em outro documento ou usá-lo em seu próprio site.
O texto “Um Texto Sobre O Dia Da Mulher” ( Um Texto Sobre O Dia Da Mulher ) é uma homenagem à luta e conquistas das mulheres ao longo da história. Seu gênero textual é ensaístico, pois apresenta uma reflexão aprofundada sobre o tema, utilizando argumentos e evidências para embasar sua tese.
Exemplo de Código HTML para Tabelas Responsivas com até 4 Colunas
O código HTML a seguir cria uma tabela responsiva com até 4 colunas:
“`html
Quanto ao gênero textual, o texto se enquadra na categoria de Discurso Argumentativo . Ele apresenta uma tese clara sobre a importância do Dia da Mulher e a necessidade de avanços na igualdade de gênero, apoiada por evidências e dados que sustentam os argumentos.
| Coluna 1 | Coluna 2 | Coluna 3 | Coluna 4 |
|---|---|---|---|
| Dado 1 | Dado 2 | Dado 3 | Dado 4 |
| Dado 5 | Dado 6 | Dado 7 | Dado 8 |
“`
Usar a Função TEXTJOIN para Converter Tabela em Texto

A função TEXTJOIN do Excel permite concatenar valores de várias células em uma única string de texto, separando cada valor com um delimitador especificado.
A sintaxe da função TEXTJOIN é:
TEXTJOIN(delimitador, ignorar_vazio, texto1, [texto2], …)
Onde:
- delimitadoré o caractere ou string que separa os valores concatenados.
- ignorar_vazioé um valor lógico que determina se as células vazias devem ser ignoradas na concatenação.
- texto1, texto2, …são as células ou intervalos de células que contêm os valores a serem concatenados.
Exemplos, Como Converter Tabela Em Texto No Word
Suponha que você tenha a seguinte tabela:
| Nome | Sobrenome | Cidade |
|---|---|---|
| João | Silva | São Paulo |
| Maria | Souza | Rio de Janeiro |
Para concatenar os valores da coluna “Nome” em uma única string de texto, separados por vírgulas, você pode usar a seguinte fórmula:
=TEXTJOIN(“,”, VERDADEIRO, A2:A3)
O resultado será:
João,Maria
Para concatenar os valores de todas as colunas, separados por dois pontos, você pode usar a seguinte fórmula:
=TEXTJOIN(“:”, VERDADEIRO, A2:C3)
O resultado será:
João:Silva:São Paulo:Maria:Souza:Rio de Janeiro
Criar Texto Delimitado por Vírgula (CSV) a partir de uma Tabela

Um arquivo CSV (Comma-Separated Values) é um formato de arquivo de texto simples que armazena dados tabulares com valores separados por vírgulas. Converter uma tabela em CSV é útil para exportar dados para outras aplicações ou para análise estatística.
Para converter uma tabela em CSV no Word:
- Selecione a tabela que deseja converter.
- Vá para a guia “Layout” na faixa de opções.
- Clique no botão “Dados” e selecione “Converter em Texto”.
- Na caixa de diálogo “Converter em Texto”, selecione “Delimitado” e clique em “OK”.
- Na caixa de diálogo “Delimitadores de Texto”, selecione “Vírgula” como delimitador e clique em “OK”.
O Word converterá a tabela em um arquivo CSV e o abrirá no Bloco de Notas. Você pode salvar o arquivo CSV em qualquer local desejado.
Converter Tabela em Texto Usando VBA
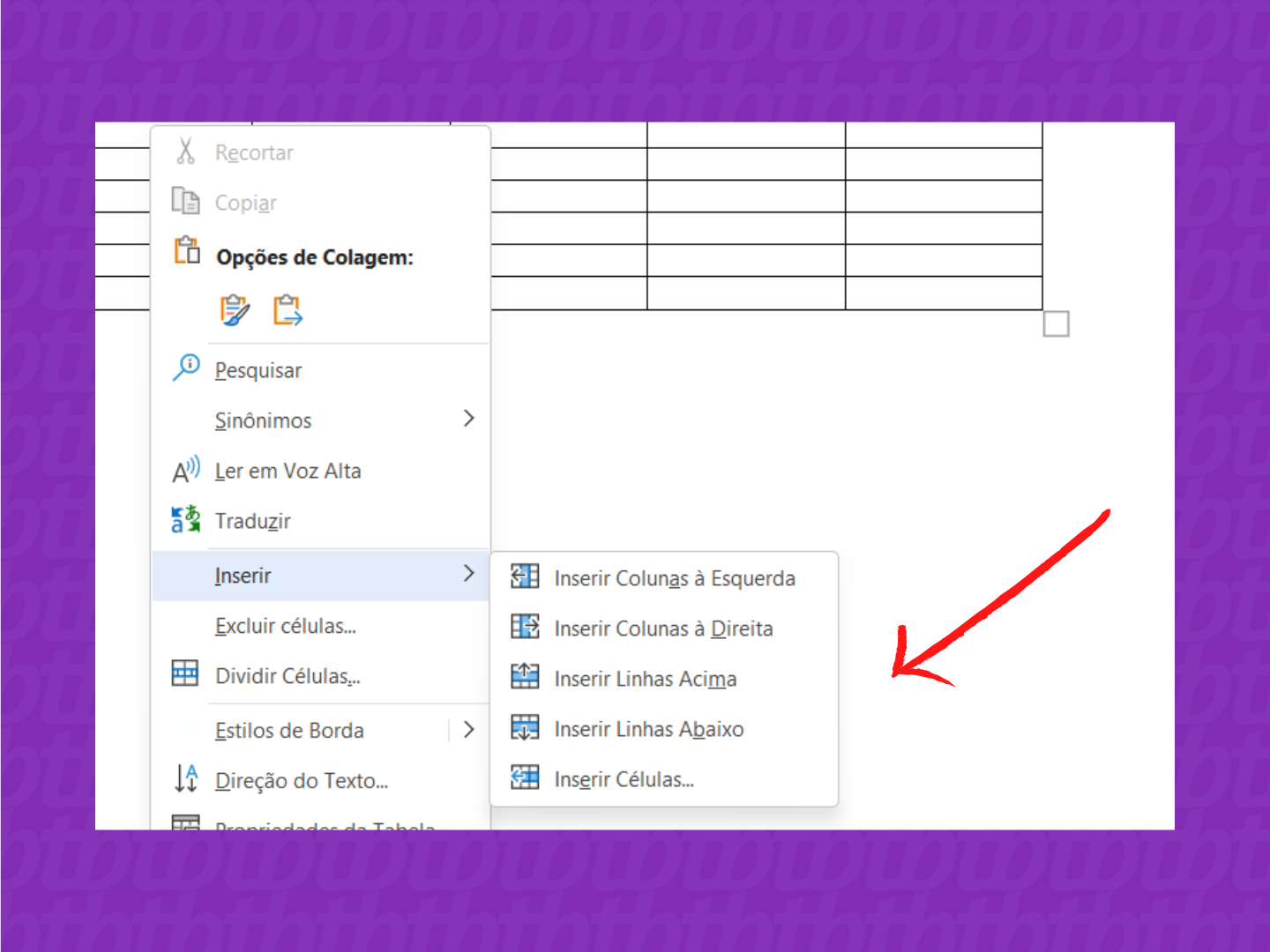
O Visual Basic for Applications (VBA) é uma ferramenta poderosa que pode ser usada para automatizar tarefas no Microsoft Word. Você pode usar o VBA para converter uma tabela em texto, concatenando os dados da tabela e salvando-os em um arquivo de texto.
O Dia da Mulher é uma data comemorativa que visa homenagear e refletir sobre a importância do papel feminino na sociedade. O texto Um Texto Sobre O Dia Da Mulher aborda essa temática, apresentando dados estatísticos e relatos pessoais que evidenciam as desigualdades e desafios enfrentados pelas mulheres em diversas esferas.
Exemplo de Código VBA
Aqui está um exemplo de código VBA que você pode usar para converter uma tabela em texto:
Sub ConverterTabelaEmTexto()
' Declara as variáveis
Dim tabela As Table
Dim texto As String
Dim i As Long, j As Long
' Obtem a tabela selecionada
Set tabela = Selection.Tables(1)
' Concatena os dados da tabela em uma string
For i = 1 To tabela.Rows.Count
For j = 1 To tabela.Columns.Count
texto = texto & tabela.Cell(i,
j).Range.Text & " "
Next j
texto = texto & vbCrLf
Next i
' Salva o texto em um arquivo de texto
Open "C:\caminho\para\arquivo.txt"
For Output As #1
Print #1, texto
Close #1
End Sub
Para usar este código, abra o Editor do VBA (Alt + F11) e cole o código no módulo.
Dicas e Truques para Converter Tabelas em Texto

Ao converter tabelas em texto, algumas dicas e truques podem aprimorar o processo e melhorar os resultados:
Lide com Dados Ausentes
É comum encontrar dados ausentes em tabelas. Ao converter em texto, considere as seguintes estratégias:
- Deixe espaços em branco:Deixe as células vazias em branco no texto resultante.
- Use um caractere substituto:Substitua os dados ausentes por um caractere especial, como um hífen (-).
- Impute valores:Use valores médios, valores de tendência ou outros métodos de imputação para preencher os dados ausentes.
Gerencie Formatação
A formatação das tabelas pode afetar o texto resultante. Considere as seguintes dicas:
- Remova formatação:Remova qualquer formatação, como cores de células ou bordas, antes da conversão.
- Use delimitadores:Separe os valores das células com delimitadores, como vírgulas ou tabulações, para manter a estrutura da tabela.
- Personalize delimitadores:Escolha delimitadores que não apareçam nos dados para evitar conflitos.
Trate Caracteres Especiais
Caracteres especiais, como aspas ou vírgulas, podem causar problemas ao converter tabelas em texto. Para lidar com isso:
- Use delimitadores de texto:Coloque valores de texto entre aspas para evitar confusão com delimitadores.
- Escape caracteres especiais:Use caracteres de escape, como \”, para evitar que caracteres especiais sejam interpretados como delimitadores.
- Use funções de limpeza:Use funções como SUBSTITUIR ou LIMPAR para remover caracteres especiais indesejados.
Personalize o Texto Resultante
Para personalizar o texto resultante, use técnicas avançadas:
- Use funções de texto:Use funções como CONCATENAR ou JUNÇÃOTEXTO para combinar células e criar texto personalizado.
- Aplique formatação condicional:Formate partes específicas do texto com base em critérios, como valores de células.
- Use macros VBA:Crie macros VBA para automatizar o processo de conversão e personalizar os resultados.
Dominar a conversão de tabela em texto no Word capacita os usuários a extrair dados valiosos de tabelas, simplificando tarefas de processamento de texto, automação e análise de dados. Ao compreender as técnicas apresentadas neste guia, os usuários podem aprimorar sua produtividade e obter insights mais profundos de seus dados.
FAQ Guide: Como Converter Tabela Em Texto No Word
Como converter uma tabela em texto usando tags HTML?
Crie uma tabela HTML com tags
| . Defina atributos como border e cellpadding para formatação. Concatene os dados da tabela usando tags | .
Como usar a função TEXTJOIN para converter uma tabela em texto? Use a sintaxe TEXTJOIN(delimitador, ignorar_vazio, intervalo) no Excel. Especifique um delimitador (por exemplo, vírgula) e o intervalo da tabela. A função concatenará os dados da tabela em uma string de texto. Como criar um arquivo CSV a partir de uma tabela? Selecione a tabela, vá para Arquivo > Salvar Como e escolha CSV (Valores Separados por Vírgula) como o tipo de arquivo. O arquivo CSV conterá os dados da tabela em formato de texto delimitado por vírgulas. |



No Comment! Be the first one.