Como Colocar Texto Na Vertical No Excel – No mundo das planilhas, o texto vertical pode ser uma ferramenta poderosa para destacar informações e aprimorar a apresentação. Com o Excel, inserir texto vertical é fácil e versátil, permitindo que você crie documentos visualmente atraentes e informativos.
Este guia abrangente fornecerá instruções passo a passo sobre como inserir texto vertical no Excel, explorando vários métodos e personalizações. Desde a função TEXTO até fórmulas personalizadas, você aprenderá a manipular texto vertical com eficiência.
Métodos para Inserir Texto Verticalmente: Como Colocar Texto Na Vertical No Excel
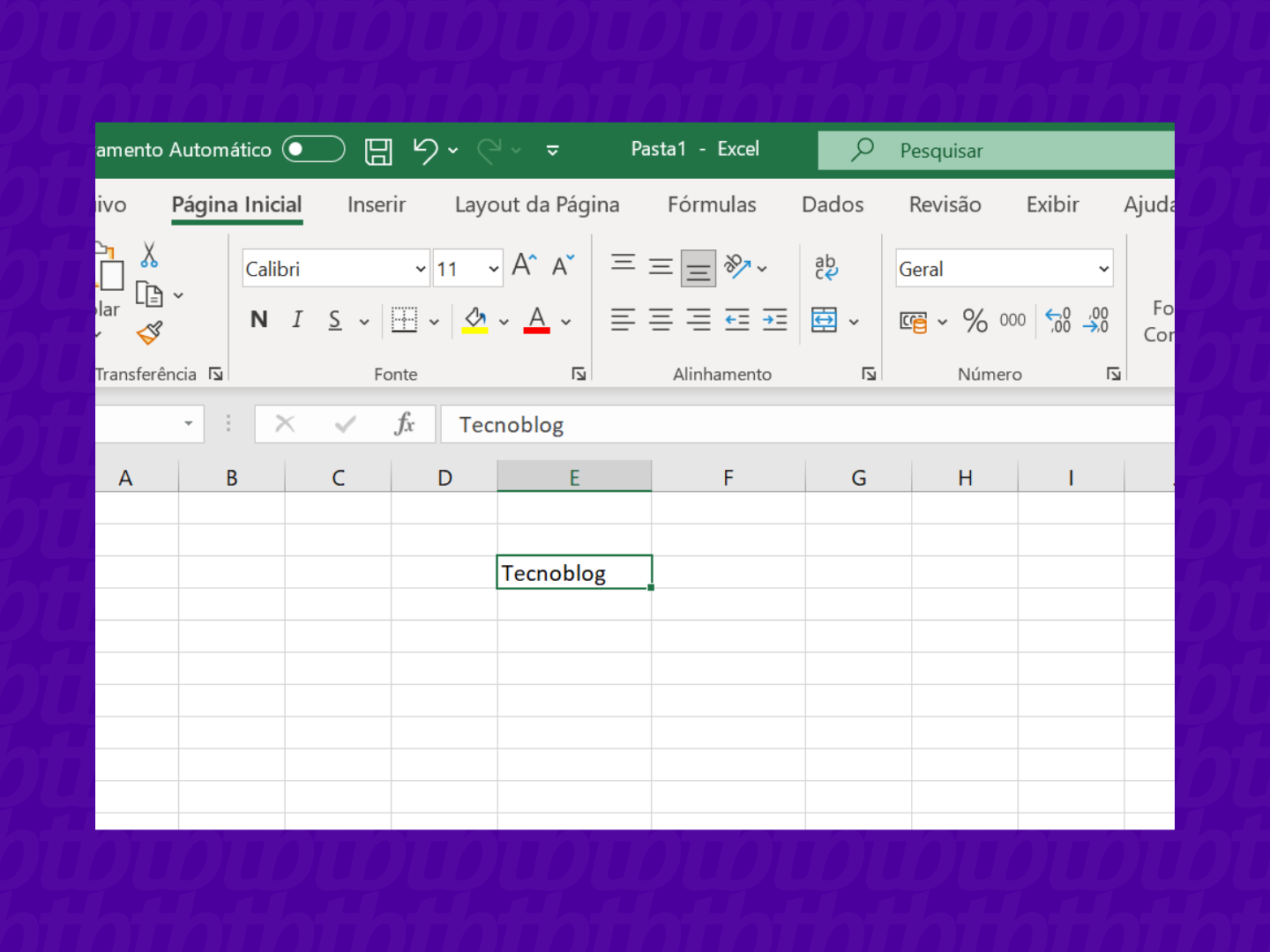
Para inserir texto verticalmente no Excel, existem vários métodos eficazes:
Função TEXTO
Utilize a função TEXTO com o argumento “@” para criar uma string de texto vertical. Por exemplo, para inserir “Texto Vertical” verticalmente na célula A1, use a fórmula:
=TEXTO(“Texto Vertical”; “@”)
Rotação de Texto
Selecione a célula com o texto e clique na guia “Página Inicial”. No grupo “Alinhamento”, clique no ícone “Orientação do Texto” e selecione a opção “Vertical”.
Fórmulas Personalizadas
Crie uma fórmula personalizada usando a função CHAR(10) para inserir uma quebra de linha. Por exemplo, para inserir “Texto\nVertical” verticalmente, use a fórmula:
=CHAR(10) & “Texto” & CHAR(10) & “Vertical”
Configurações de Formatação
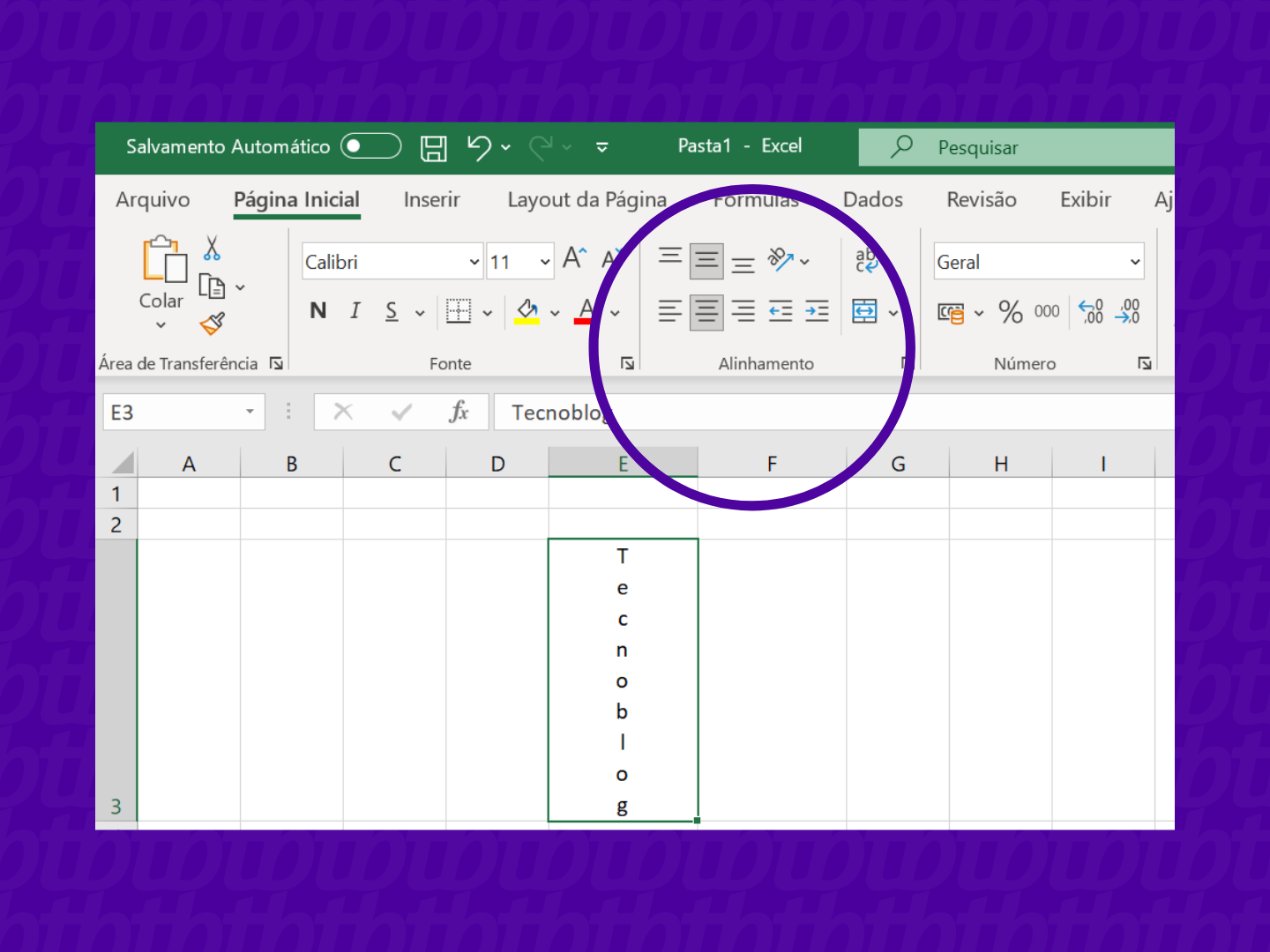
Para aprimorar a aparência do texto vertical, você pode personalizar as configurações de formatação.
As opções de formatação disponíveis incluem ajuste do tamanho da fonte, alteração da cor do texto e alinhamento vertical.
Tamanho da Fonte
O tamanho da fonte determina a altura dos caracteres do texto. Para aumentar ou diminuir o tamanho da fonte, selecione o texto e use as opções de tamanho de fonte na barra de ferramentas.
Cor do Texto
Você pode alterar a cor do texto para torná-lo mais visível ou para combinar com o design geral da planilha. Selecione o texto e use as opções de cor de fonte na barra de ferramentas para escolher uma cor.
Alinhamento Vertical
O alinhamento vertical determina a posição do texto dentro da célula. Você pode alinhar o texto na parte superior, central ou inferior da célula. Para alterar o alinhamento vertical, selecione o texto e use as opções de alinhamento vertical na barra de ferramentas.
Exemplos Práticos
Para ilustrar o uso do texto vertical no Excel, vejamos alguns exemplos práticos:
Tabela HTML com Texto Vertical
Para criar uma tabela HTML com texto vertical, use o atributo style="writing-mode: vertical-rl;"nas células da tabela.
Exemplo:
| Texto vertical | Texto horizontal |
Marcadores para Organizar Texto Vertical
Os marcadores podem ser usados para organizar o texto vertical, criando uma lista vertical. Use o atributo style="writing-mode: vertical-rl;"no elemento
- ou
- Item 1
- Item 2
- Item 3
- Legibilidade:O texto vertical pode ser mais difícil de ler do que o texto horizontal, especialmente em tamanhos menores.
- Espaço:O texto vertical ocupa mais espaço vertical, o que pode ser uma limitação em planilhas ou apresentações compactas.
- Compatibilidade:Nem todos os programas e dispositivos suportam texto vertical, o que pode causar problemas de exibição.
.
Exemplo:
Texto Vertical em Gráficos e Tabelas
O texto vertical também pode ser usado em gráficos e tabelas para melhorar a legibilidade e o espaço.
Para gráficos:
Selecione o eixo do gráfico e clique com o botão direito do mouse. No menu de contexto, escolha “Formatar Eixo”. Na guia “Alinhamento”, defina a orientação do texto como “Vertical”.
Para tabelas:
Selecione a célula ou intervalo de células na tabela. Clique com o botão direito do mouse e escolha “Formatar Células”. Na guia “Alinhamento”, defina a orientação do texto como “Vertical”.
Aplicações Avançadas

O texto vertical oferece oportunidades para criar efeitos visuais impressionantes e aprimorar a apresentação de dados. Vamos explorar algumas aplicações avançadas:
Efeitos de Texto Tridimensionais, Como Colocar Texto Na Vertical No Excel
Você pode criar efeitos tridimensionais adicionando profundidade e sombra ao texto vertical. Isso é útil para criar logotipos, títulos ou elementos gráficos exclusivos.
Incorporação de Imagens e Formas
Incorpore imagens ou formas ao texto vertical para adicionar contexto visual ou melhorar a estética. Por exemplo, você pode adicionar um ícone ao lado de uma lista vertical ou uma imagem de fundo para criar um efeito panorâmico.
Limitações e Considerações
Embora o texto vertical seja versátil, existem algumas limitações a serem consideradas:
Soluções para Problemas Comuns
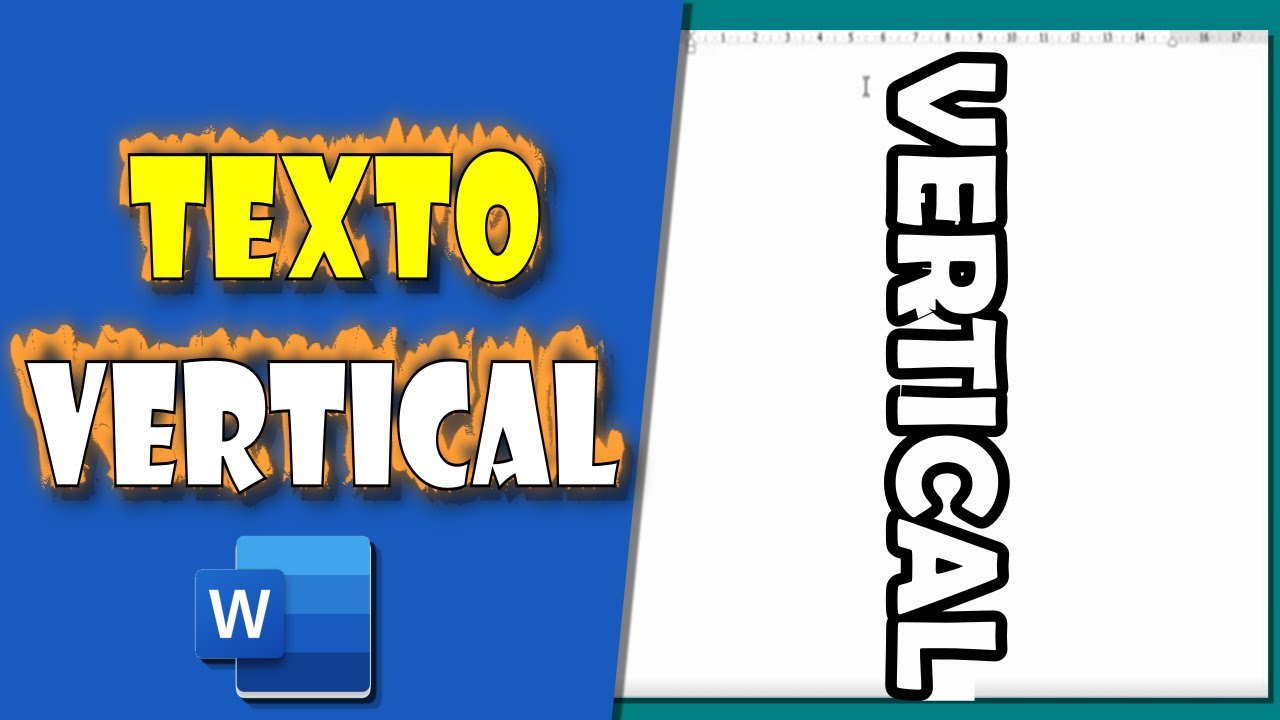
Ao inserir texto verticalmente, podem ocorrer alguns erros comuns. Vamos identificá-los e fornecer soluções para resolvê-los.
Texto Cortado ou Sobreposto
Se o texto vertical estiver cortado ou sobreposto, é possível que as células sejam muito estreitas. Aumente a largura das células para acomodar o texto vertical.
Otimizando o Desempenho
Trabalhar com texto vertical pode afetar o desempenho do Excel. Para otimizar o desempenho, evite usar texto vertical em grandes quantidades de dados ou em planilhas complexas.
Dominar a inserção de texto vertical no Excel abre um mundo de possibilidades para criar planilhas impactantes. Seja para criar cabeçalhos atraentes, organizar dados complexos ou simplesmente adicionar um toque de criatividade, o texto vertical é uma ferramenta essencial para aprimorar a funcionalidade e a estética de suas planilhas.
Clarifying Questions
Como inserir texto vertical usando a função TEXTO?
Use a fórmula =TEXTO(valor; “@” & REPT(” “; número de linhas)) para converter o valor em texto vertical.
Como girar texto verticalmente?
Selecione as células com o texto, clique com o botão direito e selecione “Formatar células”. Na guia “Alinhamento”, escolha o ângulo de rotação.



No Comment! Be the first one.