Como Colocar O Texto Justificado No Word – O texto justificado é uma técnica de formatação essencial que aprimora a aparência e a legibilidade dos documentos do Word. Com sua capacidade de alinhar o texto perfeitamente às margens esquerda e direita, o texto justificado cria uma aparência profissional e polida que é agradável aos olhos.
Neste artigo, vamos explorar as etapas detalhadas para justificar o texto no Microsoft Word, discutir opções avançadas de justificação e fornecer soluções para problemas comuns de justificação.
Além disso, demonstraremos como justificar texto em tabelas, listas e parágrafos, aprimorando ainda mais a versatilidade e a eficácia do texto justificado.
Justificação de Texto no Word

A justificação de texto é um recurso que alinha o texto uniformemente nas margens esquerda e direita da página, criando uma aparência profissional e esteticamente agradável. No Microsoft Word, existem várias maneiras de justificar o texto.
Alinhamento à Esquerda, Direita e Centralizado, Como Colocar O Texto Justificado No Word
Para alinhar o texto à esquerda, clique no botão “Alinhar à Esquerda” na barra de ferramentas “Parágrafo”. Para alinhar o texto à direita, clique no botão “Alinhar à Direita”. Para centralizar o texto, clique no botão “Centralizar”.
Atalhos de Teclado
Para uma justificação rápida, use os seguintes atalhos de teclado:
- Alinhar à Esquerda: Ctrl + L
- Alinhar à Direita: Ctrl + R
- Centralizar: Ctrl + E
A justificação de texto é uma ferramenta essencial para criar documentos profissionais e visualmente atraentes no Microsoft Word.
Opções de Justificação Avançadas: Como Colocar O Texto Justificado No Word

Além das opções básicas de justificação, o Word oferece opções avançadas que permitem um controle mais preciso sobre o alinhamento do texto.
Justificação Completa vs. Distribuída
Existem dois tipos principais de justificação avançada:
- Justificação Completa:Alinha o texto em ambas as margens, resultando em linhas de texto de comprimento igual.
- Justificação Distribuída:Alinha o texto na margem esquerda, mas não na margem direita, criando linhas de texto com espaços desiguais entre as palavras.
Quando Usar Cada Tipo de Justificação
A escolha entre justificação completa e distribuída depende do efeito desejado:
- Justificação Completa:Adequada para blocos de texto longos e formais, pois cria um visual limpo e profissional.
- Justificação Distribuída:Adequada para textos mais informais, como postagens de blog ou e-mails, pois cria um visual mais casual e arejado.
Resolução de Problemas de Justificação

O texto pode não justificar corretamente devido a vários problemas. Identificar e resolver esses problemas é essencial para obter uma justificação adequada.
Um problema comum é a presença de espaços irregulares ou lacunas indesejadas. Isso pode ser causado por:
Espaços Não Removíveis
- Espaços múltiplos inseridos acidentalmente
- Espaços não removíveis (por exemplo, espaços antes ou depois de símbolos especiais)
Solução
- Use a ferramenta “Localizar e Substituir” para remover espaços múltiplos.
- Use a opção “Mostrar todos os caracteres ocultos” (guia “Início”) para identificar e remover espaços não removíveis.
Caracteres Ocultos
- Quebras de linha manuais
- Tabulações
Solução
- Use a opção “Mostrar todos os caracteres ocultos” (guia “Início”) para identificar e remover caracteres ocultos.
- Use a ferramenta “Localizar e Substituir” para substituir quebras de linha manuais por espaços.
Opções de Justificação Incorretas
Outra causa de problemas de justificação é a seleção incorreta das opções de justificação. Verifique se a opção “Justificar” está selecionada na guia “Layout da Página”.
Justificação em Tabelas
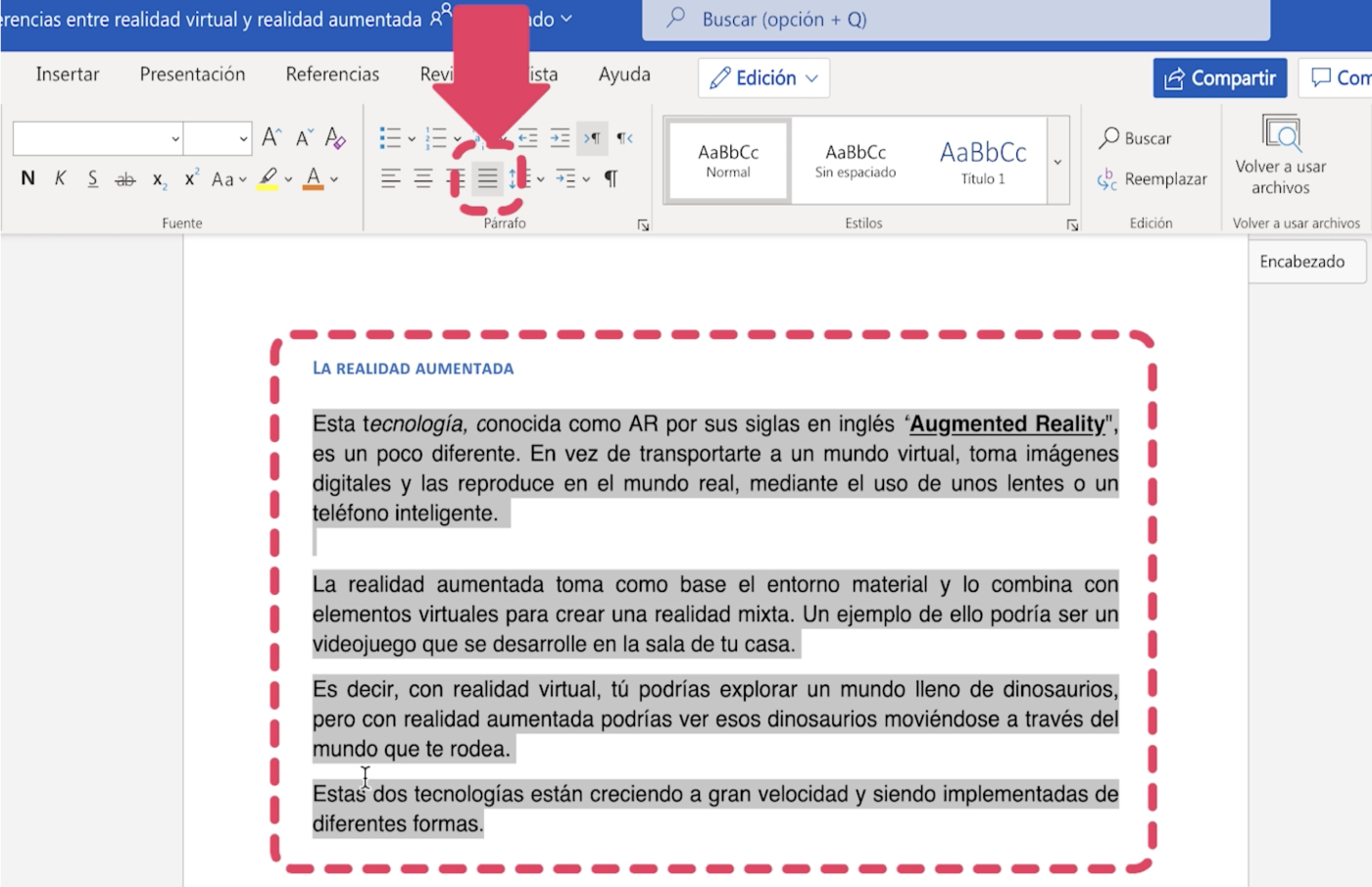
A justificação de texto em tabelas do Word permite alinhar o texto uniformemente em ambas as margens da célula, criando um visual mais profissional e organizado.
Para justificar o texto em uma tabela, siga os seguintes passos:
- Selecione a célula ou células que deseja justificar.
- Clique na guia “Página Inicial” na faixa de opções.
- No grupo “Parágrafo”, clique no botão “Justificar”.
O texto nas células selecionadas será justificado automaticamente.
Uso de CSS para Controle de Justificação em Tabelas
Além do método descrito acima, o CSS também pode ser usado para controlar a justificação do texto em tabelas.
Para justificar o texto em uma tabela usando CSS, adicione o seguinte código ao seu documento:
table text-align: justify;
Isso justificará todo o texto em todas as células da tabela.
Para justificar o texto em células específicas, use o seguinte código:
td text-align: justify;
Isso justificará o texto em todas as células da tabela.
Justificação em Listas e Parágrafos
A justificação é uma ferramenta importante no Word que pode melhorar a legibilidade e o apelo visual de seus documentos. Ela alinha o texto uniformemente em ambas as margens, criando um visual mais polido e profissional.
Para justificar listas e parágrafos no Word, siga estas etapas:
- Selecione o texto que deseja justificar.
- Na guia “Página Inicial”, clique no botão “Justificar” (alinhamento central).
Você também pode usar atalhos de teclado para justificar o texto:
- Windows: Ctrl + J
- Mac: Command + J
A justificação pode melhorar a legibilidade ao reduzir os espaços em branco irregulares entre as palavras. Isso cria um fluxo de texto mais uniforme, facilitando a leitura.
Além disso, a justificação pode aprimorar o apelo visual, dando ao seu documento uma aparência mais organizada e equilibrada. É particularmente útil em documentos formais ou profissionais, onde a apresentação é crucial.
Aqui está um exemplo de um parágrafo justificado com marcadores e recuos:
- Item 1
- Item 2
- Item 3
Como você pode ver, a justificação alinha uniformemente o texto em ambas as margens, criando um visual limpo e profissional.
Em resumo, justificar o texto no Word é uma técnica essencial para criar documentos profissionais e esteticamente agradáveis. Seguindo as etapas descritas neste artigo, você pode dominar facilmente a justificação do texto e aprimorar a qualidade visual de seus documentos.
FAQ Overview
Como justificar o texto em uma tabela do Word?
Para justificar o texto em uma tabela, selecione a tabela, clique na guia “Layout” e clique no botão “Alinhar Texto” no grupo “Alinhamento”. Selecione a opção “Justificado” no menu suspenso.
Como corrigir espaçamento irregular em texto justificado?
O espaçamento irregular pode ser causado por espaços extras ou caracteres ocultos. Verifique se há espaços extras pressionando a tecla “Espaço” enquanto o texto está selecionado. Além disso, vá para a guia “Página Inicial” e clique no botão “Mostrar/Ocultar” para exibir caracteres ocultos, como espaços em branco e tabulações.



No Comment! Be the first one.