Como Colocar Caixa De Texto No Word – Descubra o guia definitivo para dominar a arte de inserir caixas de texto no Word. Este guia abrangente levará você desde os fundamentos até técnicas avançadas, permitindo que você aprimore seus documentos e crie visuais impressionantes.
Aprenda a inserir, formatar, vincular e usar caixas de texto para criar formulários personalizados e objetos gráficos envolventes. Com instruções passo a passo e exemplos práticos, este guia é o seu companheiro essencial para dominar as caixas de texto no Word.
Inserir Caixa de Texto Básica
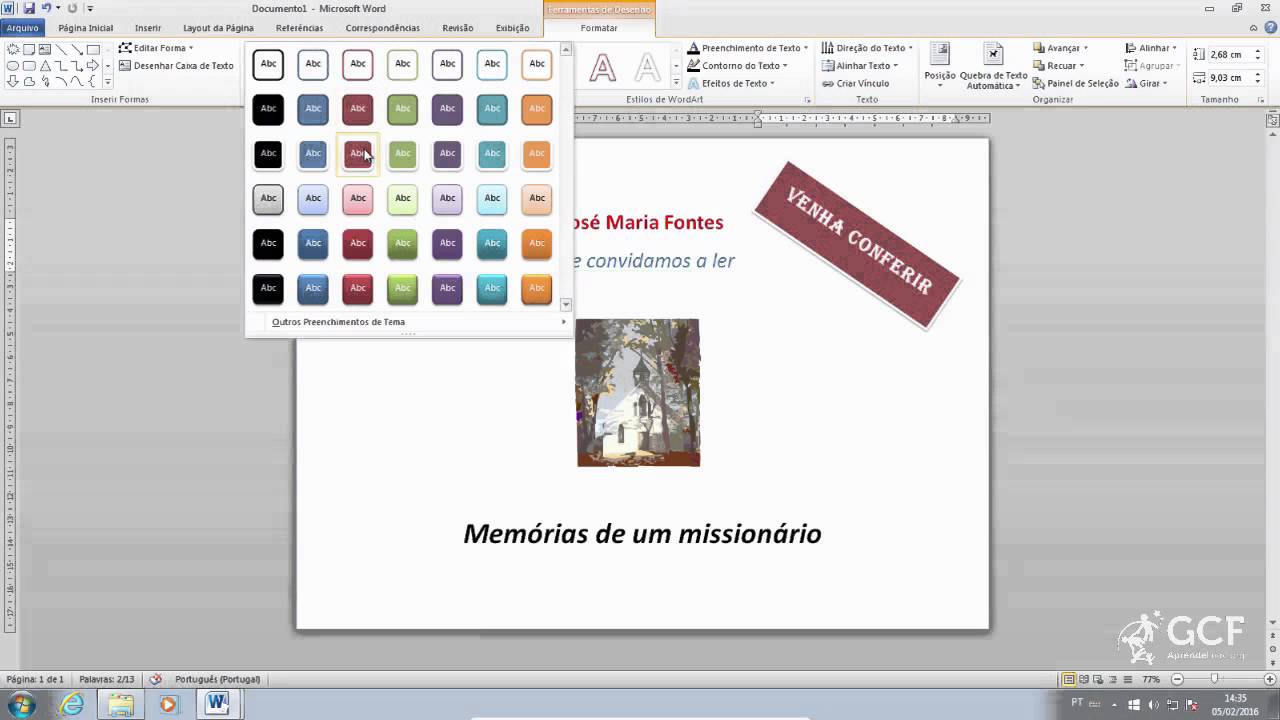
Inserir uma caixa de texto no Word é um recurso útil para destacar informações ou adicionar elementos gráficos aos seus documentos.
Para inserir uma caixa de texto simples, siga estes passos:
Localizar a Ferramenta Caixa de Texto
Vá para a guia “Inserir” na faixa de opções do Word.
No grupo “Texto”, clique no botão “Caixa de Texto”.
Desenhar a Caixa de Texto
O cursor do mouse mudará para uma cruz. Clique e arraste para desenhar a caixa de texto no tamanho e na posição desejados.
Ajustar o Tamanho e a Posição
Para ajustar o tamanho da caixa de texto, clique e arraste as alças de canto ou laterais.
Para mover a caixa de texto, clique e arraste-a para a nova posição.
Formatar Caixas de Texto

As caixas de texto do Word oferecem diversas opções de formatação para personalizar sua aparência e conteúdo. Vamos explorar essas opções para aprimorar ainda mais seus documentos.
Alterar Cor de Preenchimento e Borda
Altere a cor de fundo da caixa de texto usando a opção “Cor de Preenchimento”. Você também pode alterar a cor da borda e sua espessura por meio da opção “Cor da Borda”.
Efeitos de Sombra
Adicione efeitos de sombra à caixa de texto para criar profundidade e destaque. Use a opção “Efeitos de Sombra” para escolher entre uma variedade de sombras predefinidas ou personalizar suas próprias.
Fonte, Tamanho e Alinhamento
Formate o texto dentro da caixa de texto alterando a fonte, tamanho e alinhamento. Destaque títulos usando fontes maiores e negrito, ou alinha o texto para melhor legibilidade.
Bordas e Preenchimentos Personalizados
Para maior personalização, adicione bordas personalizadas usando a opção “Bordas e Sombreamento”. Você pode criar bordas de várias cores, espessuras e estilos. Além disso, use a opção “Preenchimento de Padrão” para preencher a caixa de texto com padrões e texturas diferentes.
Vincular Caixas de Texto
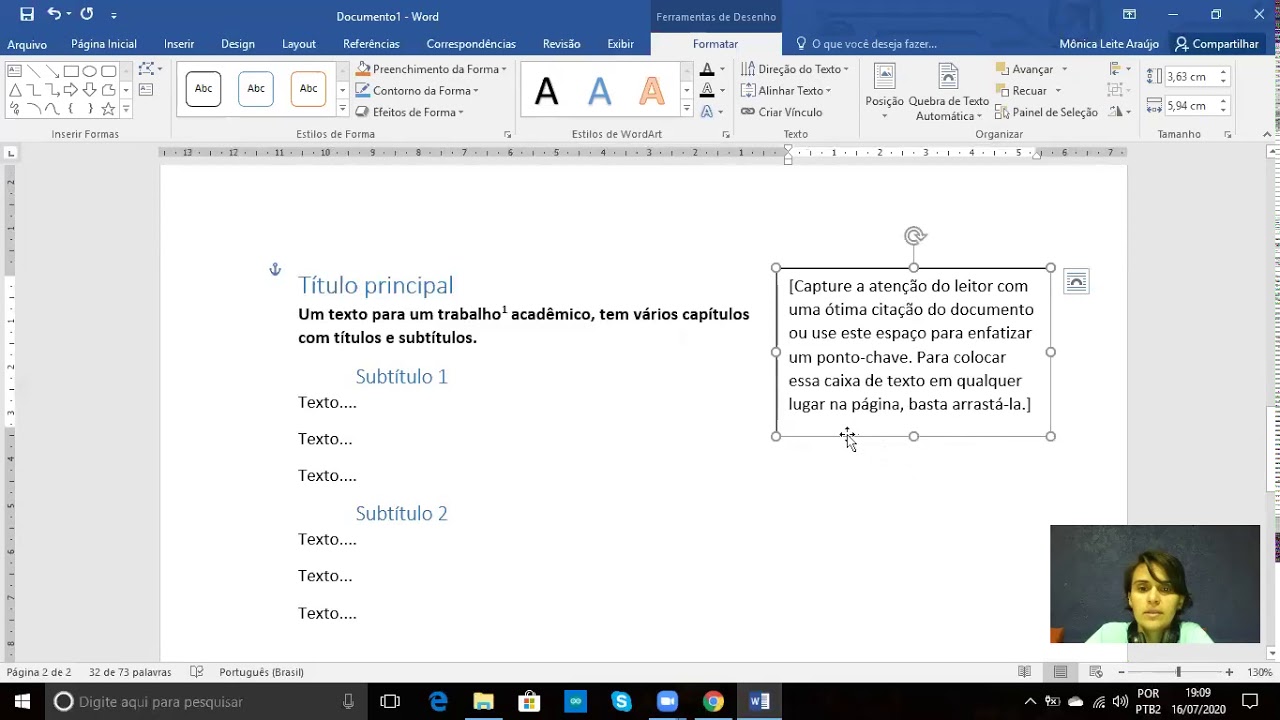
A vinculação de caixas de texto é um recurso que permite conectar várias caixas de texto para criar um fluxo de texto contínuo. Isso é útil quando você precisa criar documentos longos ou complexos com várias seções ou capítulos.
Para vincular caixas de texto, siga estas etapas:
Criando o Fluxo de Texto, Como Colocar Caixa De Texto No Word
- Insira as caixas de texto que deseja vincular no documento.
- Selecione a primeira caixa de texto.
- Na guia “Inserir”, clique em “Caixa de Texto” e selecione “Vincular Caixa de Texto”.
- Selecione a próxima caixa de texto que deseja vincular.
- Repita as etapas 3 e 4 para vincular todas as caixas de texto desejadas.
Atualizando o Texto Vinculado
Quando você atualiza o texto em uma caixa de texto vinculada, o texto em todas as caixas de texto vinculadas também será atualizado. Por exemplo, se você adicionar texto à primeira caixa de texto, o texto será adicionado ao final da última caixa de texto vinculada.
Observe que, se você excluir uma caixa de texto vinculada, todas as caixas de texto vinculadas após ela serão desconectadas.
Usar Caixas de Texto para Objetos Gráficos
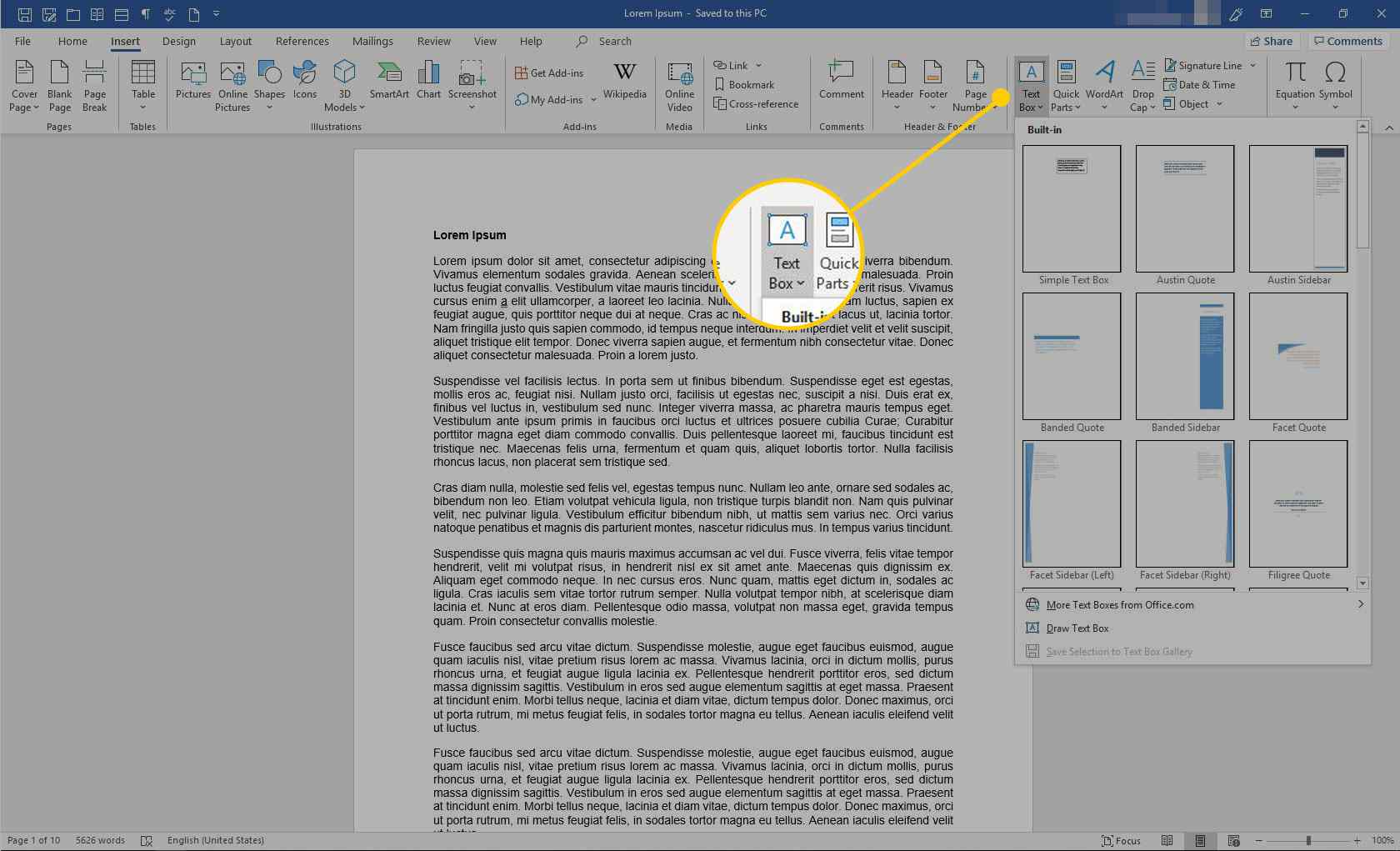
As caixas de texto podem ser usadas para criar uma variedade de objetos gráficos, como diagramas de fluxo e organogramas. Eles fornecem uma maneira fácil de organizar e apresentar informações de forma visualmente atraente.
Agrupando Caixas de Texto e Objetos Gráficos
Para facilitar o posicionamento e a movimentação, você pode agrupar caixas de texto e objetos gráficos. Selecione os itens que deseja agrupar e clique na guia “Formatar”. No grupo “Organizar”, clique no botão “Agrupar” e selecione “Agrupar”. Os itens agrupados agora serão tratados como um único objeto.
Efeitos Visuais com Caixas de Texto
As caixas de texto também podem ser usadas para criar efeitos visuais, como sobreposições de texto e máscaras. Para criar uma sobreposição de texto, coloque uma caixa de texto sobre outra e formate o texto na caixa de texto superior para que ele fique sobreposto ao texto na caixa de texto inferior.
Para criar uma máscara, coloque uma caixa de texto sobre uma imagem e formate a caixa de texto para que ela seja transparente. A imagem será exibida através da caixa de texto.
Criar Formulários com Caixas de Texto: Como Colocar Caixa De Texto No Word
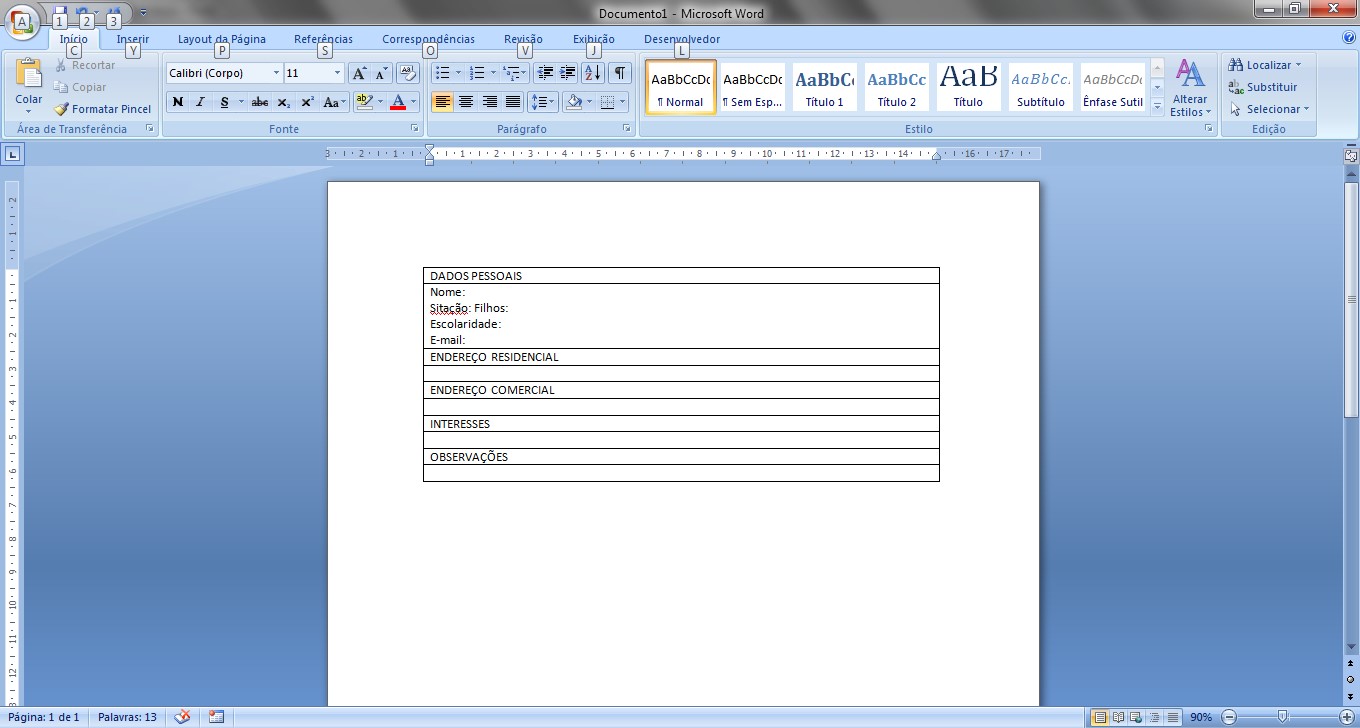
As caixas de texto podem ser usadas para criar formulários personalizados no Word, permitindo que você colete informações de usuários de forma organizada e eficiente.
Para criar um formulário, siga estas etapas:
Adicionar Rótulos
Adicione caixas de texto para rótulos, que fornecerão instruções ou informações aos usuários. Por exemplo, você pode criar um rótulo “Nome” para uma caixa de texto onde os usuários inserirão seus nomes.
Inserir Caixas de Seleção
Para permitir que os usuários selecionem uma opção entre várias, use caixas de seleção. Por exemplo, você pode criar uma caixa de seleção “Sim” e “Não” para uma pergunta “Você concorda com os termos e condições?”.
Inserir Botões de Opção
Os botões de opção são usados quando os usuários podem selecionar apenas uma opção de um grupo. Por exemplo, você pode criar botões de opção “Masculino”, “Feminino” e “Outro” para uma pergunta “Qual é o seu gênero?”.
Proteger Formulários
Para evitar alterações não autorizadas em seus formulários, você pode protegê-los com uma senha. Isso garante que apenas usuários autorizados possam fazer alterações no formulário.
Com este guia abrangente, você dominará a arte de inserir caixas de texto no Word. Desde o básico até técnicas avançadas, você agora tem o conhecimento para criar documentos visualmente atraentes e eficazes. Experimente com diferentes opções de formatação, explore o poder da vinculação e descubra as possibilidades criativas das caixas de texto.
Aprimore seus documentos e impressione seu público hoje mesmo!
Questions Often Asked
Como inserir uma caixa de texto no Word?
Vá para a guia Inserir, clique em Caixa de Texto e selecione o tipo de caixa de texto desejado.
Como formatar uma caixa de texto?
Clique com o botão direito do mouse na caixa de texto, selecione Formatar Caixa de Texto e ajuste as opções de preenchimento, borda, sombra, fonte e alinhamento.
Como vincular caixas de texto?
Selecione as caixas de texto que deseja vincular, vá para a guia Início, clique em Vincular Caixas De Texto e selecione Vincular Caixas.
Como usar caixas de texto para criar objetos gráficos?
Insira caixas de texto, ajuste seu tamanho e posição e use diferentes opções de formatação para criar diagramas de fluxo, organogramas e outros objetos gráficos.
Como criar formulários com caixas de texto?
Insira caixas de texto, adicione rótulos e opções de entrada (caixas de seleção, botões de opção), e proteja o formulário para evitar alterações não autorizadas.


No Comment! Be the first one.