Como Centralizar Texto Na Tabela Do Word – Neste guia abrangente, exploraremos as técnicas para centralizar texto em tabelas do Microsoft Word de forma eficaz. Vamos mergulhar no mundo da formatação de tabelas e descobrir as estratégias para alinhar perfeitamente seu conteúdo.
Centralizar Texto Horizontalmente
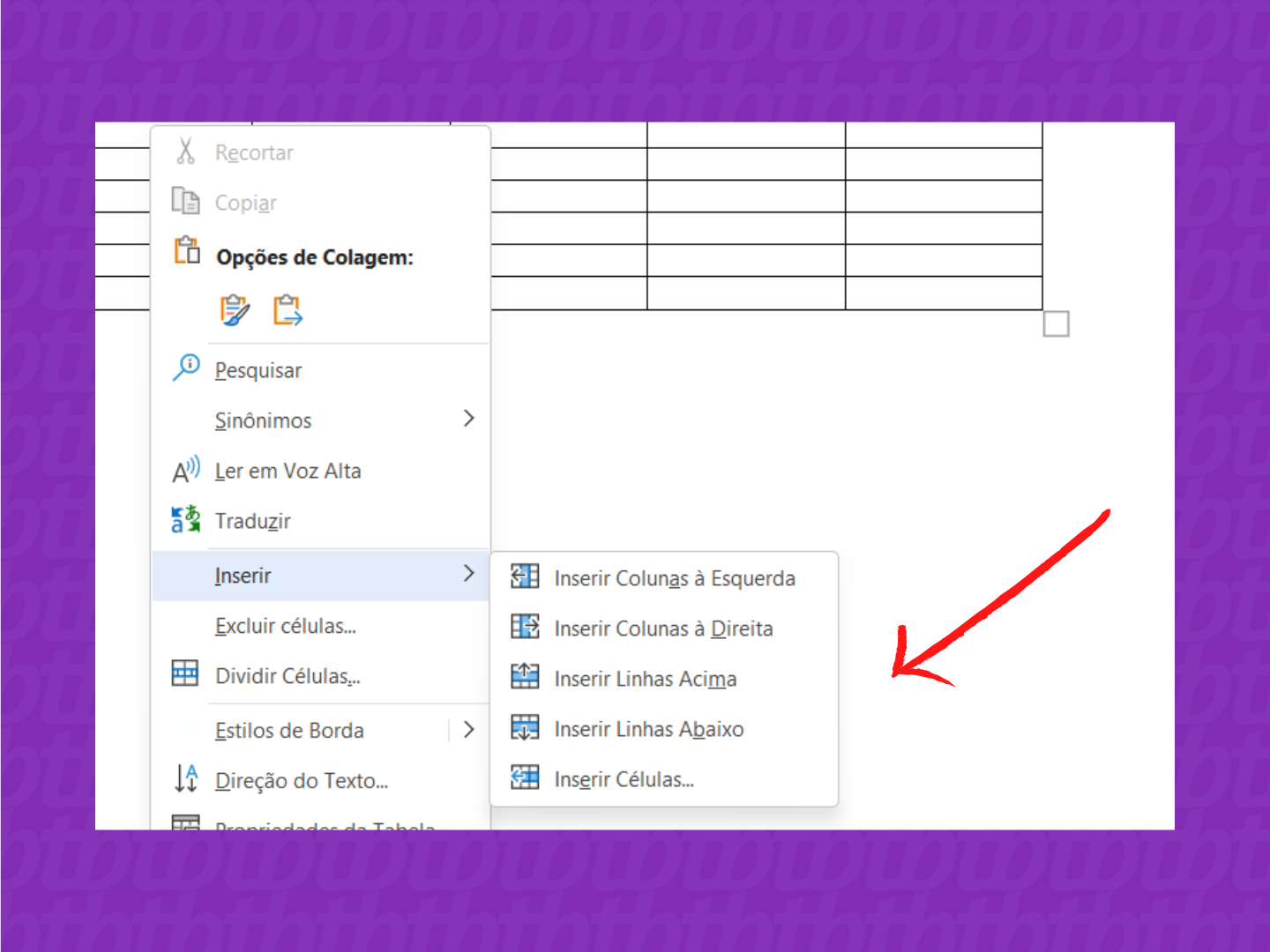
O alinhamento horizontal centraliza o texto ao longo do eixo horizontal da célula da tabela. Isso cria uma aparência uniforme e organizada, tornando mais fácil para os leitores escanearem e compreenderem o conteúdo da tabela.
Exemplo de Código HTML
Para centralizar o texto horizontalmente em uma tabela usando HTML, use o atributo `text-align` com o valor `center`. Veja um exemplo:“`html
| Título da Tabela | |
|---|---|
| Texto Alinhado à Esquerda | Texto Alinhado ao Centro |
| Texto Alinhado à Direita | Texto Alinhado à Direita |
“`
Recurso de Alinhamento de Texto
O Microsoft Word oferece um recurso de alinhamento de texto que permite centralizar o texto horizontalmente em tabelas. Para usar esse recurso:
- Selecione as células da tabela que deseja centralizar.
- Clique na guia “Início” na faixa de opções.
- No grupo “Parágrafo”, clique no botão “Alinhar Centro”.
Centralizar Texto Verticalmente
A centralização vertical do texto em uma tabela do Word permite que você alinhe o texto verticalmente no centro das células da tabela, criando um visual mais organizado e profissional.
Para centralizar o texto verticalmente em uma tabela do Word, siga estas etapas:
Alinhamento Vertical
- Selecione a tabela ou as células que contêm o texto que você deseja centralizar.
- Clique na guia “Layout” na faixa de opções.
- No grupo “Alinhamento”, clique no botão “Alinhamento Vertical” e selecione “Centralizar”.
Seu texto agora estará centralizado verticalmente nas células selecionadas.
Dicas
- Para garantir que o texto permaneça centralizado após a edição, evite adicionar ou remover linhas ou colunas da tabela.
- Se você precisar adicionar ou remover linhas ou colunas, realinhe o texto verticalmente após as alterações.
- Você também pode usar o atalho de teclado “Ctrl + E” para centralizar o texto verticalmente.
Centralizar Texto em Tabelas com Múltiplas Linhas: Como Centralizar Texto Na Tabela Do Word
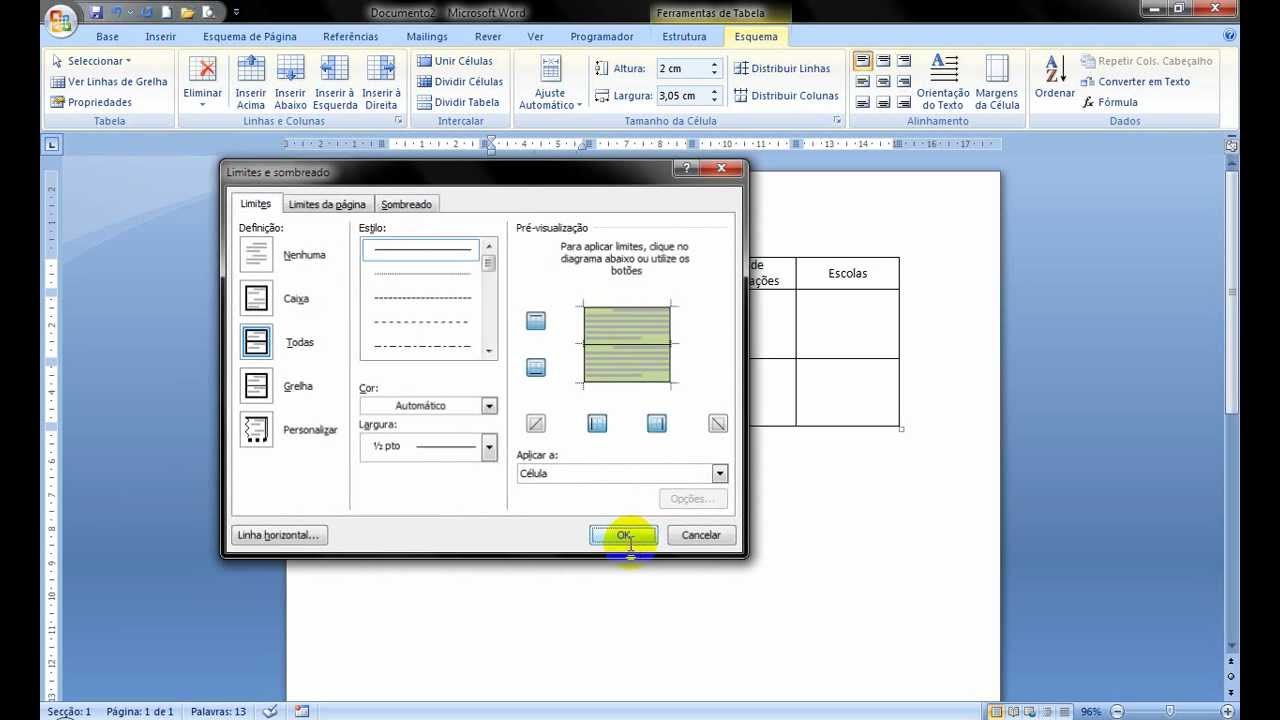
O texto em tabelas com múltiplas linhas pode ser centralizado utilizando diferentes métodos. Aqui estão alguns exemplos:
Exemplo de Centralização de Texto em Tabela com Múltiplas Linhas
Para centralizar o texto em uma tabela com várias linhas, use o atributo “valign” dentro da tag “td” para definir o alinhamento vertical. Aqui está um exemplo:
| Linha 1, Coluna 1 | Linha 1, Coluna 2 |
| Linha 2, Coluna 1 | Linha 2, Coluna 2 |
Código HTML para Centralizar Texto em Tabela com Múltiplas Linhas
O código HTML para centralizar o texto em uma tabela com várias linhas é:
| Cabeçalho 1 | Cabeçalho 2 |
|---|---|
| Dado 1, Linha 1 | Dado 2, Linha 1 |
| Dado 1, Linha 2 | Dado 2, Linha 2 |
Formatação Condicional para Centralizar Texto em Tabelas com Múltiplas Linhas, Como Centralizar Texto Na Tabela Do Word
A formatação condicional pode ser usada para centralizar o texto em tabelas com várias linhas. Para fazer isso, siga estas etapas:
- Selecione a tabela.
- Clique na guia “Início” na faixa de opções.
- No grupo “Estilos”, clique na seta para baixo ao lado de “Formatação Condicional”.
- Selecione “Nova Regra”.
- Na caixa de diálogo “Nova Regra de Formatação”, selecione “Usar uma fórmula para determinar quais células formatar” no campo “Selecionar um tipo de regra”.
- No campo “Formatar valores onde esta fórmula for verdadeira”, insira a seguinte fórmula:
=AND(ROW()>=2, ROW()<=COUNTA(A:A))
- Clique no botão “Formatar”.
- Na caixa de diálogo “Formatar Células”, selecione a guia “Alinhamento”.
- No campo “Alinhamento vertical”, selecione “Centralizado”.
- Clique no botão “OK” para fechar a caixa de diálogo “Formatar Células”.
- Clique no botão “OK” para fechar a caixa de diálogo “Nova Regra de Formatação”.
Centralizar Texto em Tabelas com Várias Colunas
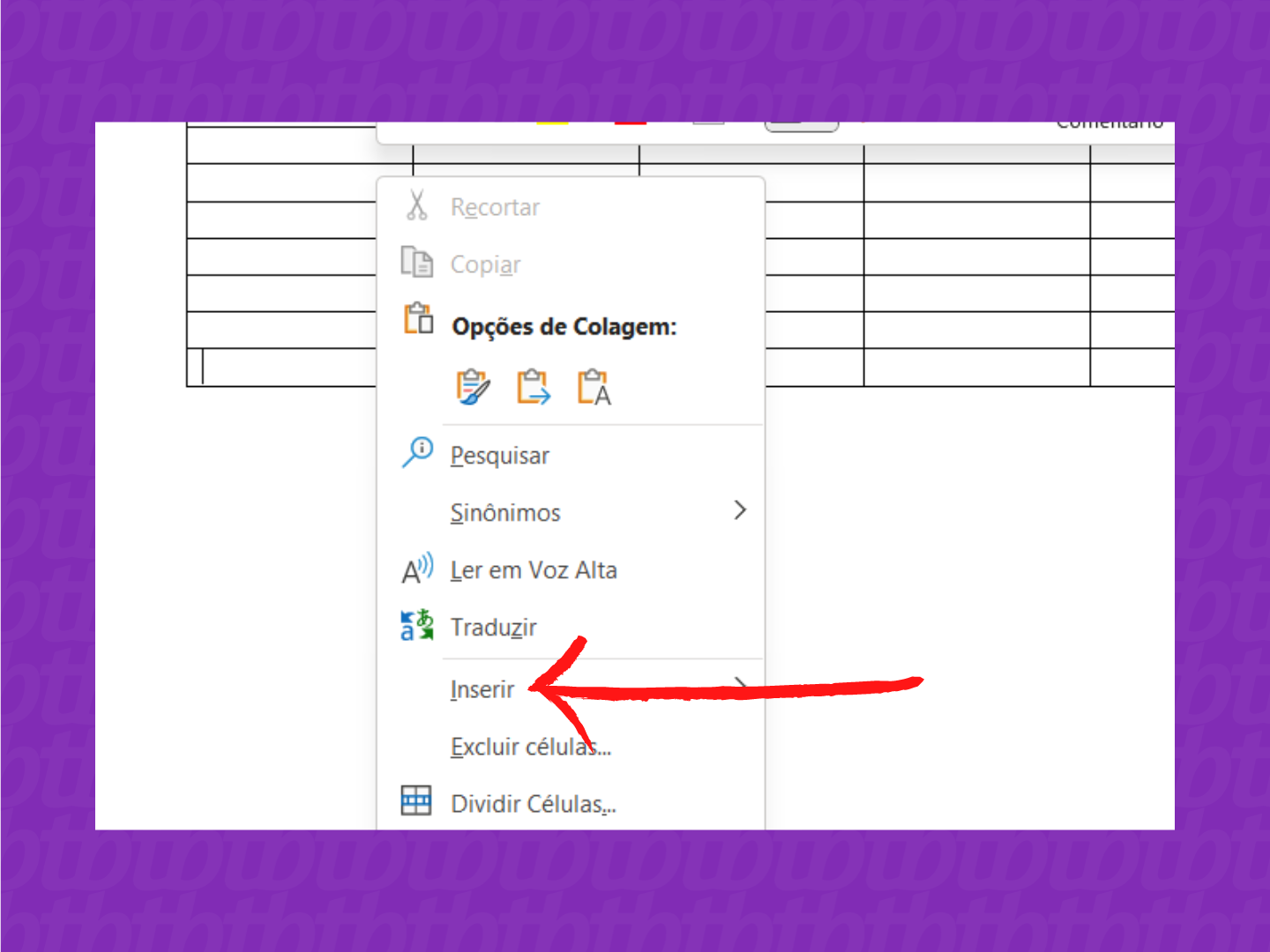
Para centralizar o texto em uma tabela com várias colunas, você pode usar a propriedade de alinhamento de texto. Essa propriedade permite que você especifique como o texto deve ser alinhado dentro de uma célula da tabela.
Para centralizar o texto horizontalmente, use o valor “center” para a propriedade text-align. Para centralizar o texto verticalmente, use o valor “middle” para a propriedade vertical-align.
Como Criar uma Tabela Responsiva com Texto Centralizado em Várias Colunas
Para criar uma tabela responsiva com texto centralizado em várias colunas, você pode usar o seguinte código HTML:
“`html
| Cabeçalho 1 | Cabeçalho 2 | Cabeçalho 3 |
|---|---|---|
| Dado 1 | Dado 2 | Dado 3 |
table width: 100%; th, td text-align: center; vertical-align: middle;
“`
Estilos Personalizados para Texto Centralizado

Os estilos personalizados oferecem uma maneira conveniente e consistente de centralizar o texto em tabelas no Word. Vamos explorar como criá-los, aplicá-los e gerenciá-los.
Criação de Estilos Personalizados
Para criar um estilo personalizado:
- Na guia “Página Inicial”, clique no ícone “Estilos”.
- No menu suspenso, selecione “Criar Novo Estilo”.
- Na caixa de diálogo “Novo Estilo”, insira um nome para o estilo e clique em “Formatar”.
- Na guia “Alinhamento”, selecione “Centralizar” no campo “Alinhamento Horizontal”.
- Clique em “OK” para salvar o estilo.
Aplicação de Estilos Personalizados
Para aplicar um estilo personalizado a uma tabela:
- Selecione a tabela ou as células desejadas.
- Na guia “Página Inicial”, clique no ícone “Estilos”.
- No menu suspenso, selecione o estilo personalizado criado.
- O texto na tabela será centralizado imediatamente.
Gerenciamento e Modificação de Estilos Personalizados
Os estilos personalizados podem ser gerenciados e modificados no painel “Estilos”:
- Na guia “Página Inicial”, clique no ícone “Estilos”.
- No menu suspenso, selecione “Gerenciar Estilos”.
- Na caixa de diálogo “Gerenciar Estilos”, selecione o estilo personalizado e clique em “Modificar”.
- Faça as alterações desejadas e clique em “OK” para salvar as alterações.
Com as técnicas descritas neste guia, você pode aprimorar a apresentação de suas tabelas do Word, garantindo que o texto seja exibido com clareza e impacto. Seja para documentos profissionais, relatórios ou apresentações, a centralização de texto em tabelas é uma habilidade essencial para aprimorar a legibilidade e a estética de seus documentos.
FAQ
Como centralizar texto horizontalmente em uma tabela do Word?
Selecione as células que deseja centralizar e vá para a guia “Página Inicial”. No grupo “Parágrafo”, clique no botão “Centralizar”.
Como centralizar texto verticalmente em uma tabela do Word?
Clique com o botão direito do mouse na tabela e selecione “Propriedades da Tabela”. Na guia “Linha”, selecione “Centralizar” no menu suspenso “Alinhamento Vertical”.
Como centralizar texto em uma tabela com várias linhas?
Use a formatação condicional para aplicar a centralização apenas às linhas específicas que você deseja centralizar.



No Comment! Be the first one.