Como Agrupar Imagem e Texto no Word: Um Guia Completo é um artigo abrangente que oferece instruções passo a passo e dicas práticas para incorporar imagens e texto de forma eficaz em documentos do Word. Este guia explora técnicas de posicionamento, dimensionamento, formatação e envolvimento de texto, permitindo que os usuários criem documentos visualmente atraentes e comunicativos.
Ao longo deste guia, os leitores aprenderão a inserir imagens de várias fontes, ajustá-las ao texto circundante e aprimorá-las com opções de formatação. O uso de imagens em documentos do Word é um recurso valioso para melhorar a clareza, o envolvimento e a compreensão, e este guia capacita os usuários a aproveitar ao máximo esse recurso.
Incorporando imagens em documentos do Word

As imagens desempenham um papel crucial na comunicação e na apresentação de ideias. O Microsoft Word oferece vários métodos para incorporar imagens em seus documentos, permitindo que você aprimore o apelo visual e transmita informações de forma mais eficaz.
Inserindo imagens de arquivos
- Clique na guia “Inserir” na barra de menus.
- Selecione “Imagens” no grupo “Ilustrações”.
- Navegue até o local do arquivo de imagem desejado e clique em “Inserir”.
Inserindo imagens da área de transferência
- Copie uma imagem para a área de transferência (por exemplo, usando a tecla “Print Screen” ou o comando “Copiar”).
- Posicione o cursor no local do documento onde deseja inserir a imagem.
- Clique na guia “Página Inicial” na barra de menus.
- No grupo “Área de Transferência”, clique no botão “Colar” e selecione “Colar Especial”.
- Na caixa de diálogo “Colar Especial”, selecione “Imagem (Aprimorada)” e clique em “OK”.
Inserindo imagens de dispositivos externos
- Conecte o dispositivo externo (por exemplo, câmera ou scanner) ao computador.
- Clique na guia “Inserir” na barra de menus.
- No grupo “Ilustrações”, clique na seta suspensa “Imagens” e selecione “De dispositivo”.
- Selecione o dispositivo externo na lista e clique em “Inserir”.
Dicas para otimizar o tamanho e a qualidade da imagem
- Use imagens com resolução adequada para o tamanho e a finalidade pretendidos.
- Comprima imagens usando ferramentas como o Microsoft Office Picture Manager para reduzir o tamanho do arquivo sem comprometer a qualidade.
- Recorte imagens para remover áreas desnecessárias e reduzir o tamanho do arquivo.
- Evite inserir imagens de baixa qualidade ou pixeladas.
Posicionamento e dimensionamento de imagens

Além de incorporar imagens em documentos do Word, é essencial entender as opções de posicionamento e dimensionamento disponíveis para personalizar a aparência e o layout do seu documento.
Opções de posicionamento
O Word oferece várias opções de posicionamento para imagens, permitindo que você as alinhe e distribua em relação ao texto circundante. Essas opções incluem:
- Em linha com o texto:A imagem é inserida no fluxo do texto, como se fosse um caractere.
- Quebrado:A imagem é posicionada abaixo do parágrafo anterior e flutua ao lado do texto.
- Quadrado:A imagem é ancorada em um local específico da página e não se move com o texto.
- Atrás do texto:A imagem é colocada atrás do texto, permitindo que o texto flua sobre ela.
- Na frente do texto:A imagem é colocada na frente do texto, obscurecendo-o.
Opções de dimensionamento
O Word também oferece opções flexíveis de dimensionamento para imagens, permitindo que você ajuste seu tamanho e proporções conforme necessário. Essas opções incluem:
- Tamanho automático:A imagem é dimensionada automaticamente para caber no espaço disponível.
- Tamanho específico:Você pode especificar a largura e a altura exatas da imagem em centímetros, polegadas ou pontos.
- Dimensionamento proporcional:A imagem é dimensionada mantendo sua proporção original.
- Cortar:Você pode cortar a imagem para remover partes indesejadas e focar na área específica.
Tabela de opções de posicionamento e dimensionamento, Como Agrupar Imagem E Texto No Word
A tabela a seguir resume as diferentes opções de posicionamento e dimensionamento disponíveis para imagens no Word:
| Opção de posicionamento | Opção de dimensionamento |
|---|---|
| Em linha com o texto | Tamanho automático, tamanho específico, dimensionamento proporcional, cortar |
| Quebrado | Tamanho automático, tamanho específico, dimensionamento proporcional, cortar |
| Quadrado | Tamanho automático, tamanho específico, dimensionamento proporcional |
| Atrás do texto | Tamanho automático, tamanho específico, dimensionamento proporcional |
| Na frente do texto | Tamanho automático, tamanho específico, dimensionamento proporcional |
Inserindo texto em torno de imagens
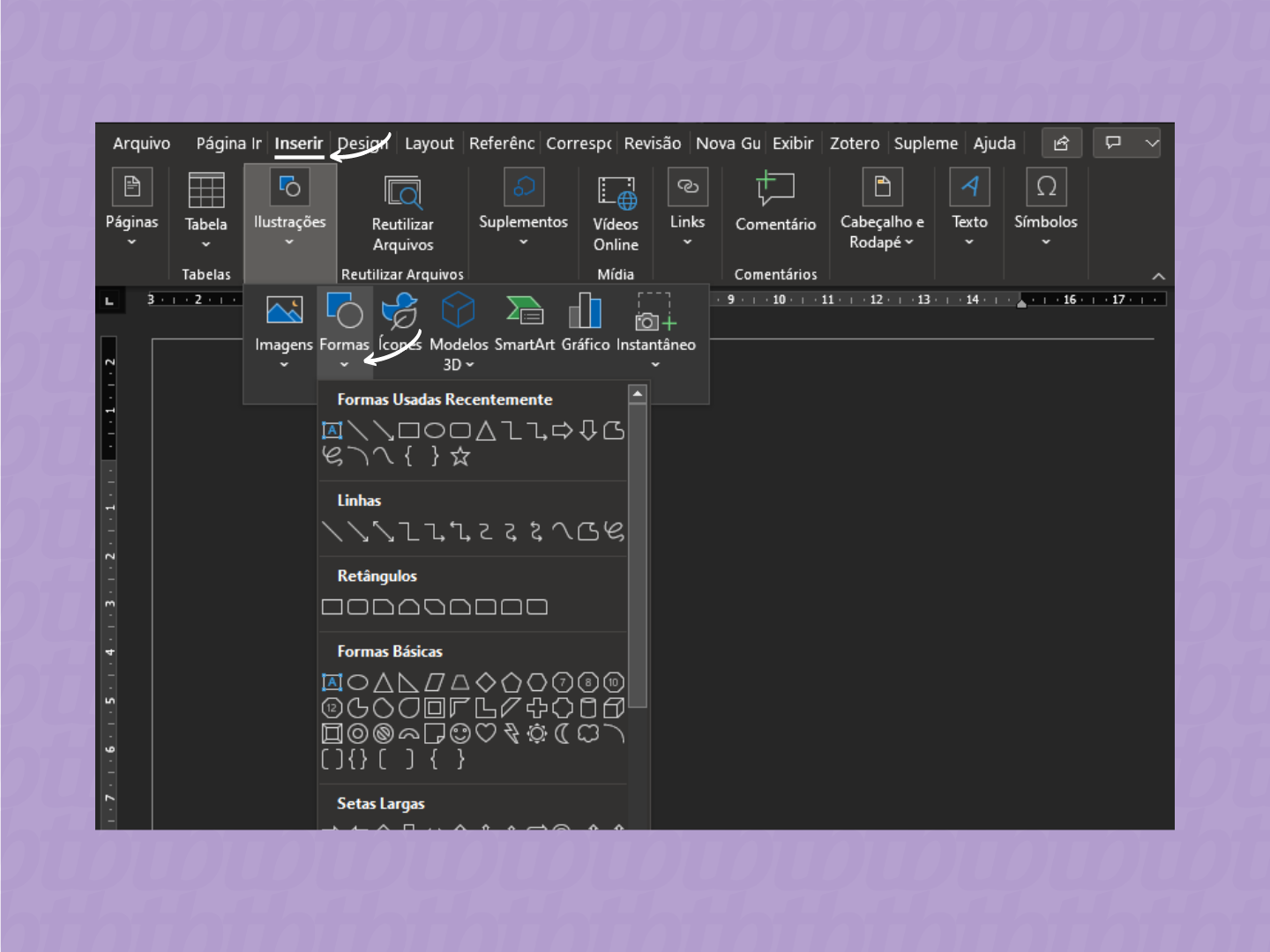
Ajustar o texto para envolver imagens é crucial para criar documentos profissionais e visualmente atraentes. O Word oferece várias opções para controlar o fluxo de texto ao redor das imagens, permitindo que você posicione e dimensionamento de imagens.
Definindo margens e recuos
As margens e recuos definem a distância entre a imagem e o texto circundante. Para ajustar essas configurações, clique com o botão direito na imagem e selecione “Opções de layout”. Na guia “Posicionamento”, você pode especificar as margens superior, inferior, esquerda e direita da imagem.
Você também pode definir recuos para ajustar a distância entre o texto e a borda da imagem.
Bloco de citação de exemplo
Um bloco de citação é um exemplo de como o texto pode fluir ao redor das imagens. Ele cria uma caixa em torno da citação, com recuo e margens definidas. Para criar um bloco de citação, selecione o texto que deseja citar e clique na guia “Inserir”.
No grupo “Texto”, clique em “Bloco de citação” e selecione o estilo desejado.
Além do contexto amoroso, as amizades também são fundamentais para o bem-estar emocional. Celebrar aniversários é uma ocasião especial que merece palavras calorosas e atenciosas. Textos Para A Melhor Amiga De Aniversário fornecem inspirações criativas e personalizadas, permitindo que você transmita seus votos de felicidade e gratidão à pessoa que compartilha tantos momentos preciosos.
“A imagem é uma janela para a alma.”
No âmbito das relações interpessoais, as desculpas desempenham um papel crucial na manutenção da harmonia e do afeto. Textos Para Se Desculpar Com A Namorada oferecem uma variedade de mensagens sinceras e comoventes, capazes de expressar arrependimento e desejo de reconciliação, fortalecendo o vínculo amoroso.
Platão
Formatação de imagens e texto: Como Agrupar Imagem E Texto No Word
O Word oferece uma ampla gama de opções de formatação para imagens e texto, permitindo que você personalize a aparência de seus documentos. Você pode adicionar bordas, sombras, efeitos e muito mais para destacar elementos importantes e melhorar a estética geral.
Formatação de imagem
Para formatar uma imagem, selecione-a e clique na guia “Formatar” na faixa de opções. Aqui, você encontrará opções para:
- Tamanho e posição:Redimensione e reposicione a imagem conforme necessário.
- Estilo de imagem:Escolha entre uma variedade de estilos predefinidos ou crie o seu próprio.
- Bordas:Adicione bordas à imagem para destacá-la ou separá-la do texto.
- Efeitos:Aplique efeitos como sombras, reflexos e brilho para criar uma aparência mais dinâmica.
- Correção:Ajuste o brilho, contraste e saturação da imagem para otimizar sua aparência.
Formatação de texto
Para formatar o texto, selecione-o e clique na guia “Página Inicial” na faixa de opções. Aqui, você encontrará opções para:
- Fonte:Altere a fonte, tamanho e cor do texto.
- Parágrafo:Ajuste o alinhamento, espaçamento e recuo do texto.
- Estilos:Aplique estilos predefinidos para formatar rapidamente títulos, legendas e outros elementos de texto.
- Efeitos de texto:Adicione efeitos como sombra, contorno e preenchimento ao texto para destacá-lo.
- Hiperlink:Crie links para sites, documentos ou endereços de e-mail.
Tabela de opções de formatação
| Opção | Imagem | Texto |
|---|---|---|
| Tamanho e posição | Redimensionar, girar, mover | – |
| Estilo | Pré-definidos, personalizados | Pré-definidos, personalizados |
| Bordas | Adicionar, remover, personalizar | – |
| Efeitos | Sombras, reflexos, brilho | Sombra, contorno, preenchimento |
| Correção | Brilho, contraste, saturação | – |
| Fonte | – | Alterar fonte, tamanho, cor |
| Parágrafo | – | Alinhar, espaçar, recuar |
| Estilos | – | Pré-definidos para títulos, legendas |
| Hiperlink | – | Criar links para sites, documentos |
Usando imagens para aprimorar a comunicação
As imagens são ferramentas poderosas que podem melhorar significativamente a comunicação em documentos do Word. Elas podem tornar os documentos mais envolventes, claros e fáceis de entender.
Aqui estão alguns dos benefícios de usar imagens em documentos do Word:
- Clareza: As imagens podem ajudar a esclarecer conceitos complexos e torná-los mais fáceis de entender. Por exemplo, uma imagem de um diagrama ou gráfico pode ajudar a explicar um processo ou sistema.
- Envolvimento: As imagens podem tornar os documentos mais envolventes e interessantes. Elas podem quebrar o texto e adicionar um elemento visual que atraia o leitor.
- Compreensão: As imagens podem ajudar os leitores a compreender e reter informações. Por exemplo, uma imagem de um mapa pode ajudar os leitores a visualizar um local ou uma imagem de um rosto pode ajudar os leitores a lembrar um personagem.
Ao escolher e usar imagens em documentos do Word, é importante seguir algumas práticas recomendadas:
- Use imagens de alta qualidade: As imagens de baixa qualidade podem ser desfocadas ou pixeladas, o que pode dificultar a visualização e compreensão. Use imagens nítidas e de alta resolução para garantir que elas tenham uma boa aparência no documento.
- Escolha imagens relevantes: As imagens devem ser relevantes para o tópico do documento. Não use imagens que não estejam relacionadas ao texto ou que possam distrair o leitor.
- Posicione as imagens estrategicamente: As imagens devem ser posicionadas no documento de forma a apoiar o texto. Não as coloque em locais que possam obstruir o texto ou dificultar a leitura.
li>Formatar as imagens adequadamente: As imagens devem ser formatadas de forma a se adequarem ao estilo do documento. Use tamanhos de imagem apropriados e ajuste o brilho e o contraste para garantir que as imagens sejam fáceis de ver.
Concluindo, Como Agrupar Imagem e Texto no Word: Um Guia Completo é um recurso inestimável para usuários do Word que buscam aprimorar suas habilidades de criação de documentos. Ao seguir as instruções detalhadas e dicas práticas fornecidas neste guia, os leitores podem criar documentos profissionais e visualmente impactantes que efetivamente comunicam suas mensagens.
Question Bank
Como insiro uma imagem em um documento do Word?
Você pode inserir uma imagem no Word usando o menu Inserir > Imagem ou arrastando e soltando a imagem desejada no documento.
Como ajusto o tamanho e a posição de uma imagem?
Selecione a imagem e use as alças de dimensionamento para redimensioná-la. Para reposicioná-la, basta arrastá-la para o local desejado.
Como faço com que o texto envolva uma imagem?
Selecione a imagem e vá para o menu Formatar > Quebra de Texto. Escolha a opção de quebra de texto desejada para controlar como o texto flui ao redor da imagem.



No Comment! Be the first one.