Como Adicionar Um Texto Em Todas As Celulas Excel – O Microsoft Excel oferece diversas maneiras de adicionar texto às células, desde preencher todas as células com o mesmo valor até adicionar texto a células específicas com base em critérios. Este guia abrangente irá guiá-lo pelas técnicas mais eficazes para adicionar texto ao Excel, aprimorando sua eficiência e organização.
Ao longo deste guia, exploraremos as funções VBA, Preencher, DESLOC, ÍNDICE e FORMATAR, bem como técnicas para adicionar texto com quebras de linha e tabelas HTML. Seja você um usuário iniciante ou avançado, este guia fornecerá insights valiosos para otimizar suas planilhas do Excel.
Adicionar Texto a Todas as Células

Adicionar texto a todas as células de uma planilha pode ser uma tarefa útil em diversas situações. Aqui estão duas maneiras de fazer isso:
Usando VBA
O código VBA a seguir adiciona o mesmo texto a todas as células da planilha ativa:
Sub AdicionarTextoTodasCelulas() Dim ultimaLinha As Long Dim ultimaColuna As Long Dim i As Long, j As Long ultimaLinha = Cells(Rows.Count, 1).End(xlUp).Row ultimaColuna = Cells(1, Columns.Count).End(xlToLeft).Column For i = 1 To ultimaLinha For j = 1 To ultimaColuna Cells(i, j).Value = "Texto adicionado" Next j Next iEnd Sub
Usando a Função Preencher
A função Preencher também pode ser usada para preencher todas as células com um valor de texto específico:
- Selecione todas as células que deseja preencher.
- Na guia “Página Inicial”, clique em “Preencher” e selecione “Preencher com”.
- Na caixa de diálogo “Preencher com”, selecione “Texto” e insira o texto desejado.
- Clique em “OK” para preencher as células com o texto.
Adicionar Texto a Células Específicas: Como Adicionar Um Texto Em Todas As Celulas Excel
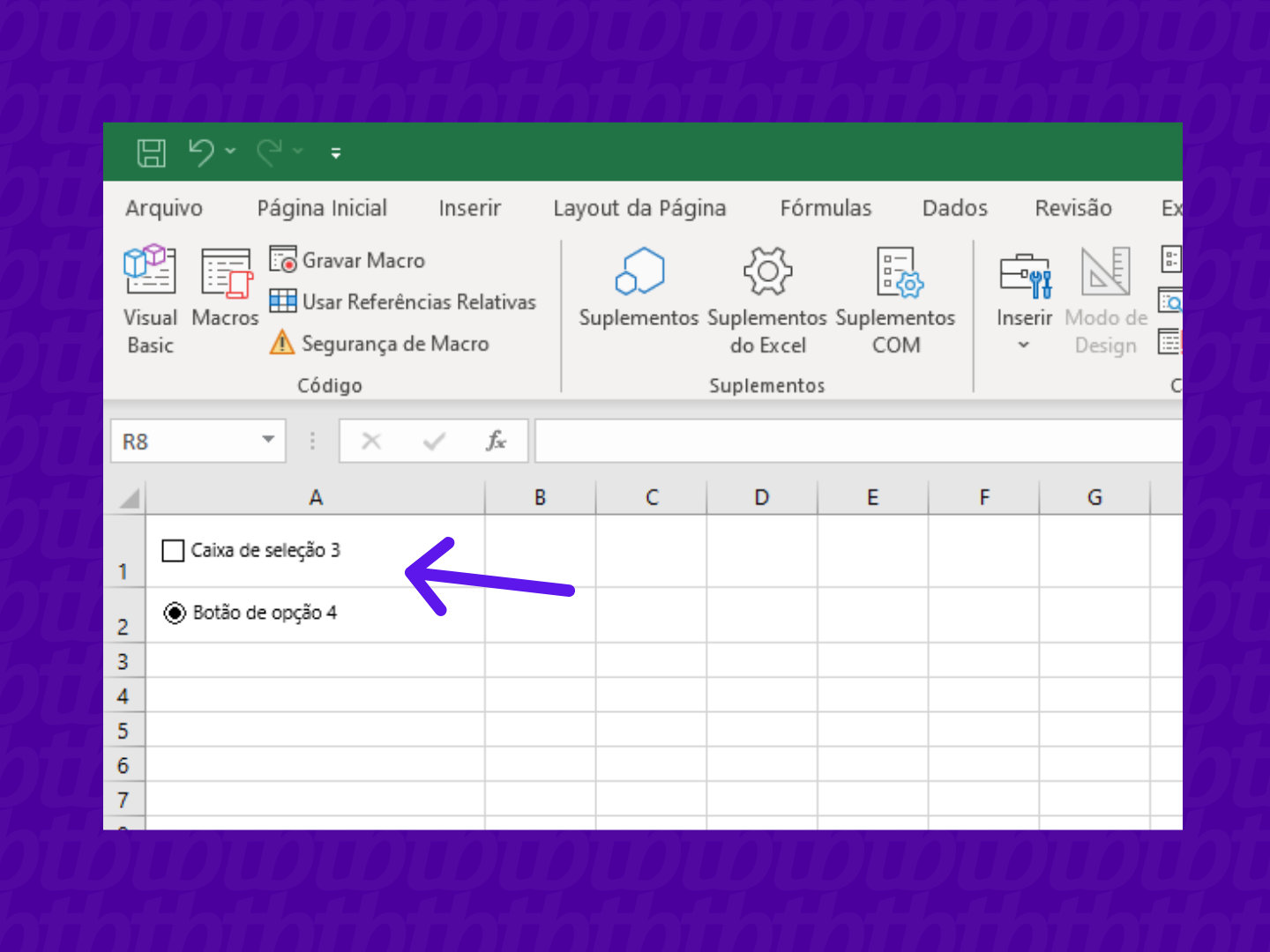
A função DESLOC permite adicionar texto a células específicas com base em uma célula inicial. Por exemplo, para adicionar o texto “Texto” à célula B5 a partir da célula A1, use a fórmula:“`=DESLOC(A1;4;0)&”Texto”“`onde:* A1 é a célula inicial
- 4 é o número de linhas abaixo da célula inicial
- 0 é o número de colunas à direita da célula inicial
Função ÍNDICE
A função ÍNDICE permite adicionar texto a células com base em um critério específico. Por exemplo, para adicionar o texto “Aprovado” às células que contêm o valor “Sim” na coluna A, use a fórmula:“`=ÍNDICE(B:B;CORRESP(“Sim”;A:A;0))&”Aprovado”“`onde:* B:B é o intervalo de células onde o texto será adicionado
A
A é o intervalo de células que contém o critério
- “Sim” é o critério de pesquisa
- 0 indica uma correspondência exata
Formatar Texto em Células
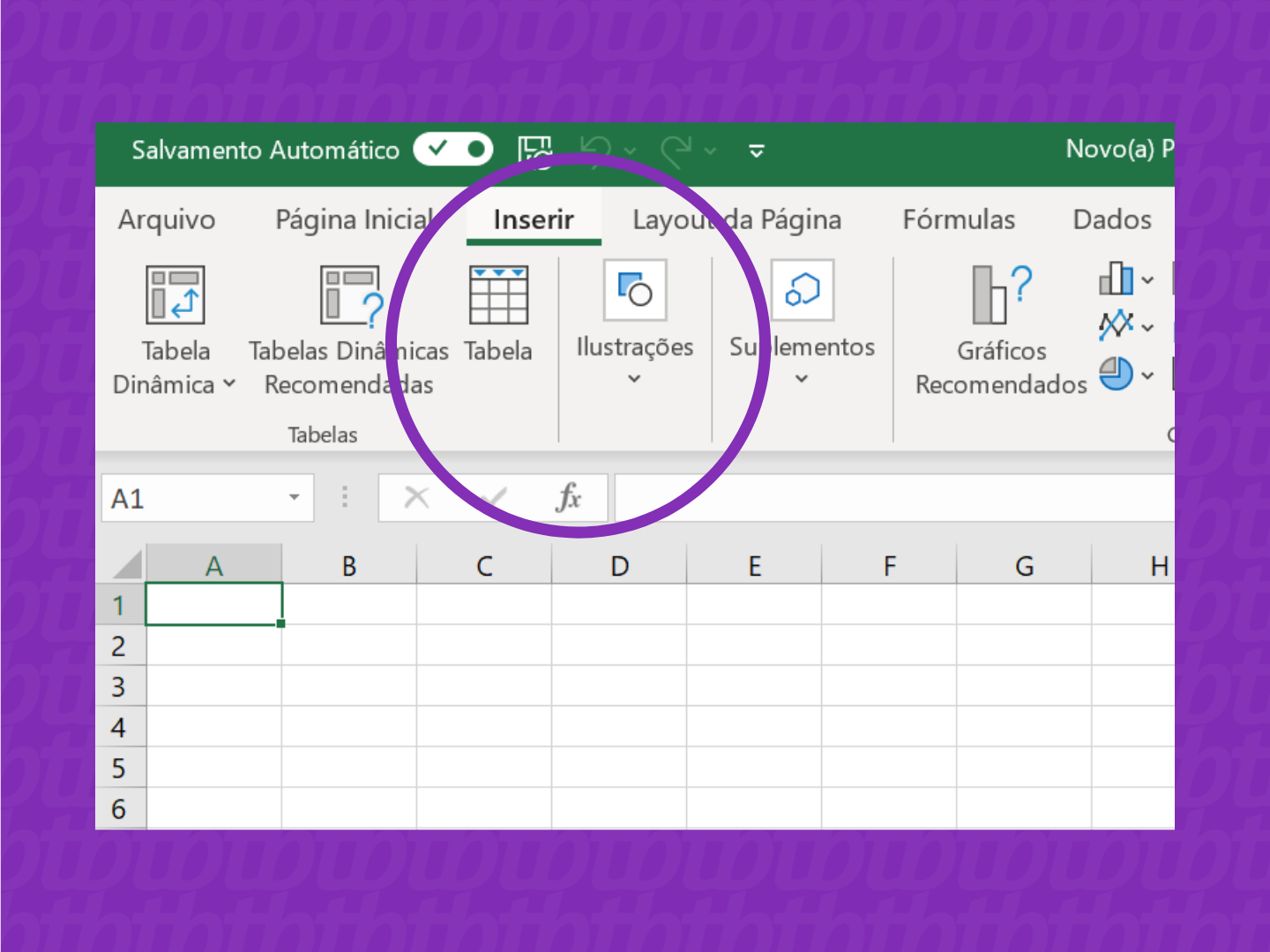
Após adicionar texto às células, você pode formatá-lo para melhorar sua legibilidade e aparência. Isso inclui alterar o tamanho da fonte, cor e alinhamento.
Para formatar texto, selecione as células que contêm o texto e use as opções na guia “Página Inicial” da faixa de opções. Você também pode usar atalhos de teclado para aplicar rapidamente a formatação.
Alterar o Tamanho da Fonte
Para alterar o tamanho da fonte, use o menu suspenso “Tamanho da Fonte” na guia “Página Inicial”. Você também pode usar os atalhos de teclado Ctrl + Shift +> (aumentar) e Ctrl + Shift +< (diminuir).
Alterar a Cor da Fonte
Para alterar a cor da fonte, clique no ícone “Cor da Fonte” na guia “Página Inicial”. Você pode escolher uma cor da paleta ou inserir um código de cor hexadecimal.
Alterar o Alinhamento do Texto
Para alterar o alinhamento do texto, use os botões “Alinhar à Esquerda”, “Centralizar” ou “Alinhar à Direita” na guia “Página Inicial”. Você também pode usar os atalhos de teclado Ctrl + L (alinhar à esquerda), Ctrl + E (centralizar) e Ctrl + R (alinhar à direita).
Formatação Personalizada, Como Adicionar Um Texto Em Todas As Celulas Excel
Além das opções básicas de formatação, você também pode usar a função FORMATAR para aplicar formatação personalizada ao texto. Isso permite que você controle aspectos mais específicos da formatação, como o estilo da fonte, efeitos de texto e espaçamento entre linhas.
Para usar a função FORMATAR, selecione as células que contêm o texto e vá para a guia “Página Inicial” da faixa de opções. Clique no botão “Formatar” e selecione “Formatar Células”. Na caixa de diálogo “Formatar Células”, você pode definir as opções de formatação desejadas.
Adicionar Texto com Quebras de Linha
É possível adicionar quebras de linha dentro de uma única célula usando a função CONCATENAR. Esta função permite combinar várias strings de texto em uma única célula.
Para adicionar uma quebra de linha, use o caractere CHAR(10) dentro da função CONCATENAR. Este caractere representa um caractere de nova linha.
Usando a função CARACTERE
Outra opção para adicionar quebras de linha é usar a função CARACTERE. Esta função retorna um caractere específico com base no código de caractere fornecido.
Para inserir um caractere de nova linha, use o código de caractere 10 dentro da função CARACTERE.
Adicionar Texto com Tabelas HTML
As tabelas HTML permitem organizar dados em linhas e colunas, oferecendo uma maneira estruturada de apresentar informações. Para adicionar uma tabela HTML a uma célula do Excel, você pode usar a função CONCATENAR.
Criação de uma Tabela HTML
Para criar uma tabela HTML, use a tag
para células. Por exemplo:
Usando a Função CONCATENARPara adicionar a tabela HTML a uma célula do Excel, use a função CONCATENAR. A sintaxe é:
Onde texto1, texto2, … são os textos ou referências de célula que você deseja concatenar. Por exemplo, para adicionar a tabela HTML criada acima à célula A1, use a seguinte fórmula:
") Adicionar texto às células do Excel é uma habilidade essencial que pode agilizar significativamente seu fluxo de trabalho e melhorar a apresentação de seus dados. Com as técnicas descritas neste guia, você pode facilmente preencher células com texto, adicionar texto a células específicas com base em critérios, formatar texto para maior clareza e até mesmo incorporar tabelas HTML. Ao dominar essas técnicas, você pode criar planilhas do Excel profissionais e informativas que atendam às suas necessidades específicas. |



No Comment! Be the first one.