Como Adicionar Caixa De Texto No Word – O Microsoft Word oferece uma ferramenta versátil chamada caixas de texto, permitindo que os usuários adicionem e formatem blocos de texto e imagens em seus documentos. Este guia abrangente irá orientá-lo pelo processo de inserção, formatação e uso eficaz de caixas de texto no Word, capacitando você a aprimorar a organização e o apelo visual de seus documentos.
Com instruções passo a passo claras e capturas de tela ilustrativas, este guia irá equipá-lo com o conhecimento necessário para dominar a funcionalidade de caixa de texto do Word e criar documentos profissionais e envolventes.
Inserindo Caixa de Texto no Word
A caixa de texto é um recurso valioso no Microsoft Word que permite adicionar texto em qualquer lugar do documento, independente da formatação ou layout do texto existente. Existem vários métodos para inserir uma caixa de texto no Word, e cada um oferece diferentes opções de personalização e flexibilidade.
Inserindo Caixa de Texto Simples
O método mais básico para inserir uma caixa de texto é usar a guia “Inserir” na barra de ferramentas do Word. Clique na guia “Inserir” e, no grupo “Texto”, clique no botão “Caixa de Texto”. Isso abrirá um menu suspenso com duas opções:
- Caixa de Texto Simples:Insere uma caixa de texto retangular com bordas sólidas.
- Desenhar Caixa de Texto:Permite desenhar uma caixa de texto com formato livre.
Para inserir uma caixa de texto simples, clique na opção “Caixa de Texto Simples”. O cursor do mouse mudará para uma cruz. Clique e arraste para criar a caixa de texto no tamanho e local desejados.
Inserindo Caixa de Texto de Desenho
A opção “Desenhar Caixa de Texto” permite criar caixas de texto com formatos mais complexos. Clique na guia “Inserir” e, no grupo “Texto”, clique no botão “Caixa de Texto”. No menu suspenso, clique em “Desenhar Caixa de Texto”.
O cursor do mouse mudará para uma caneta. Clique e arraste para desenhar a forma da caixa de texto. Você pode criar formas retangulares, ovais, arredondadas ou qualquer outra forma livre.
Formatando Caixas de Texto
Depois de inserir uma caixa de texto, você pode formatá-la para alterar sua aparência e conteúdo. Clique na caixa de texto para selecioná-la. A guia “Formatar” aparecerá na barra de ferramentas do Word, oferecendo opções para:
- Estilo da Linha:Altera o estilo, a espessura e a cor da borda da caixa de texto.
- Preenchimento:Altera a cor ou imagem de fundo da caixa de texto.
- Efeitos de Texto:Adiciona efeitos especiais ao texto, como sombra, brilho ou reflexo.
- Layout:Altera o alinhamento do texto, a orientação e a margem dentro da caixa de texto.
- Posição:Permite mover e posicionar a caixa de texto no documento.
Você também pode adicionar texto, imagens ou outros objetos à caixa de texto. Basta clicar dentro da caixa e começar a digitar ou inserir conteúdo.
Formatando Caixas de Texto: Como Adicionar Caixa De Texto No Word
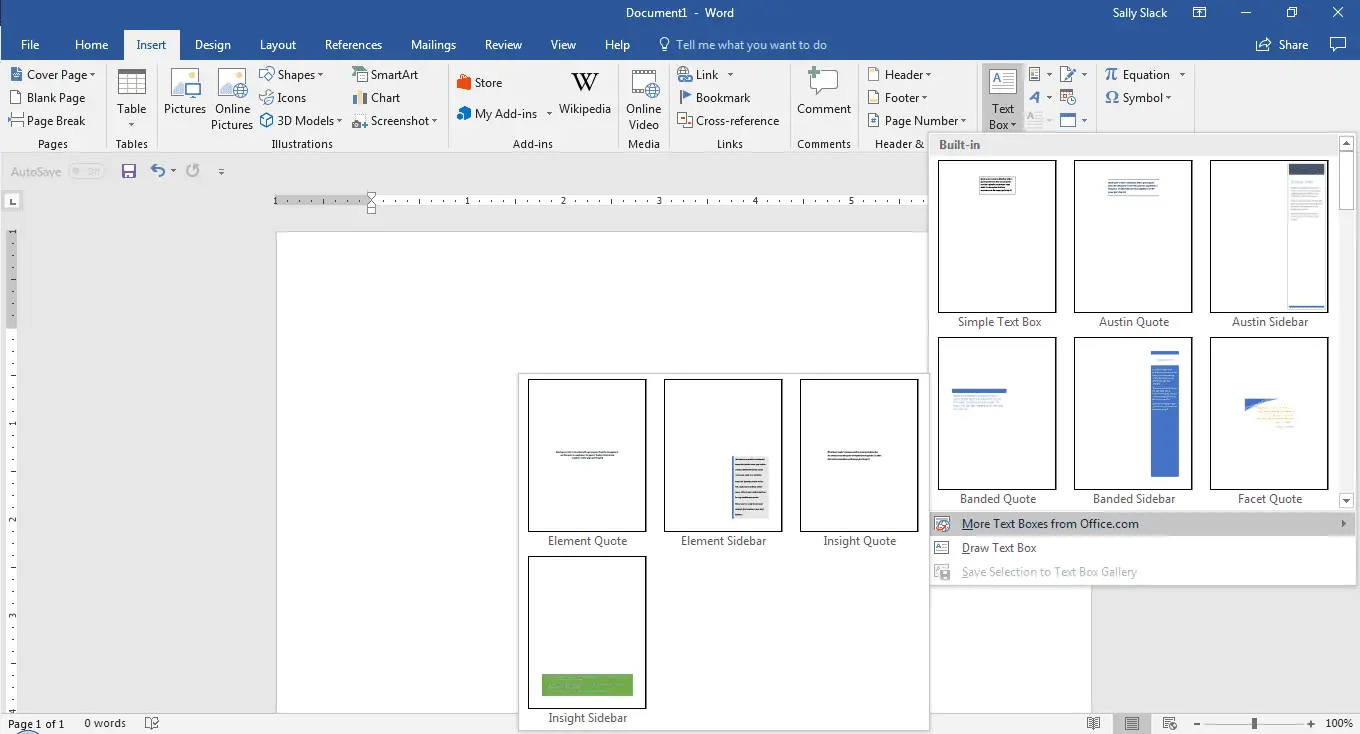
Formatar caixas de texto no Word é essencial para criar documentos profissionais e visualmente atraentes. Isso permite que você ajuste o tamanho, a cor e as bordas da caixa de texto, além de alinhar e espaçar o texto dentro dela.
Alterando o Tamanho
Para alterar o tamanho da caixa de texto, basta arrastar as alças de dimensionamento nos cantos ou nas laterais. Você também pode especificar as dimensões exatas na guia “Tamanho” da caixa de diálogo “Formatar Forma”.
Alterando a Cor
Para alterar a cor da caixa de texto, clique na guia “Preenchimento de Forma” na caixa de diálogo “Formatar Forma”. Você pode escolher uma cor sólida, um gradiente ou uma textura.
O artigo ” A Maior Flor Do Mundo ” descreve detalhadamente a imponente Rafflesia arnoldii, uma planta parasita conhecida por sua flor excepcionalmente grande. O texto analisa sua estrutura biológica, ecologia e estratégias reprodutivas, fornecendo insights sobre a evolução e adaptação de espécies únicas.
Alterando as Bordas
Para alterar as bordas da caixa de texto, clique na guia “Contorno da Forma” na caixa de diálogo “Formatar Forma”. Você pode escolher o estilo da borda, a cor e a espessura.
Alinhando e Espaçando o Texto
Para alinhar o texto dentro da caixa de texto, clique na guia “Parágrafo” na caixa de diálogo “Formatar Forma”. Você pode escolher o alinhamento horizontal (esquerda, direita, centro ou justificado) e o alinhamento vertical (superior, inferior ou central).
Para espaçar o texto, use as opções de espaçamento entre linhas e parágrafos na guia “Parágrafo”.
Adicionando Texto e Imagens
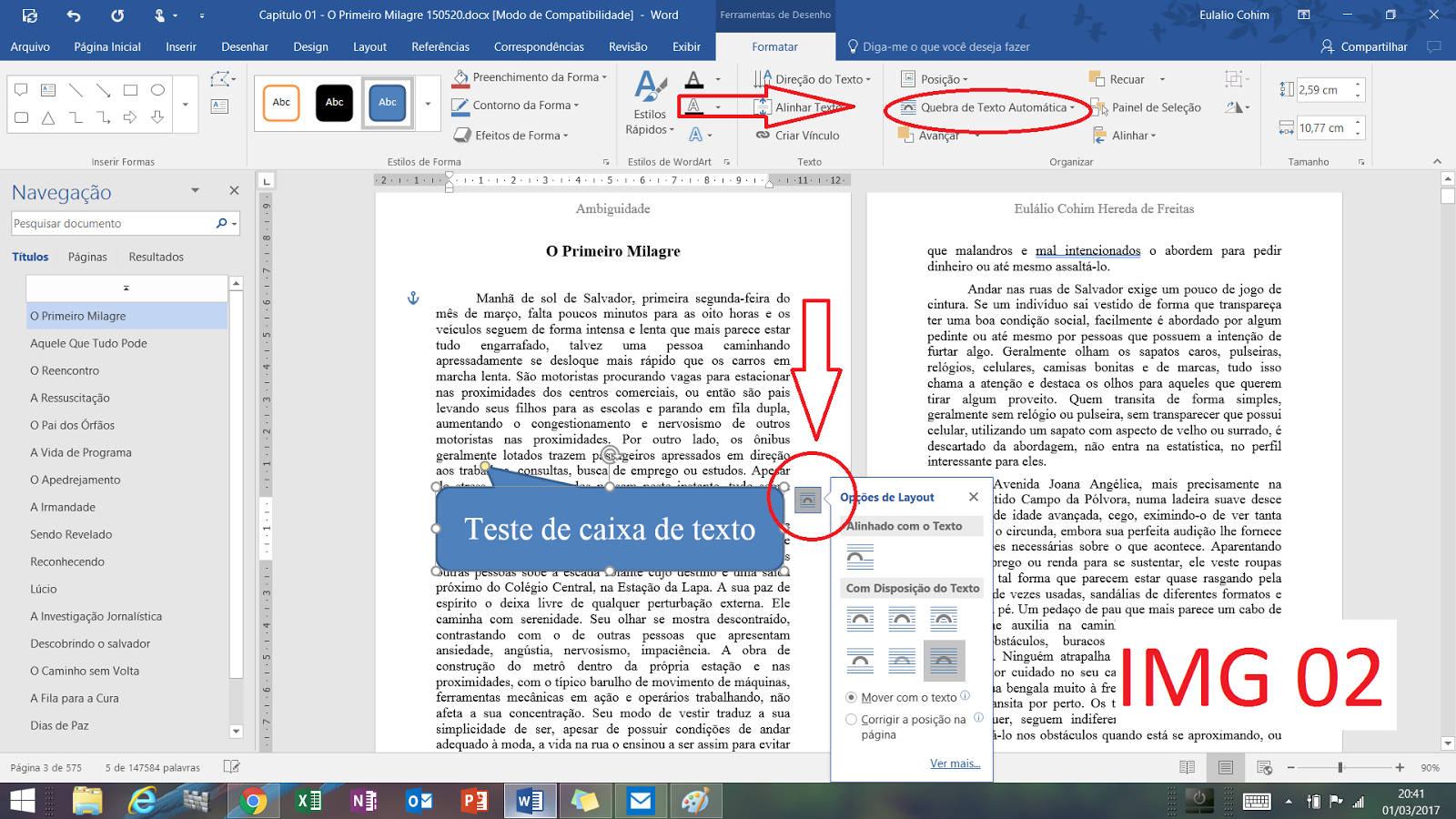
Para adicionar texto e imagens às caixas de texto, basta selecionar a caixa de texto e começar a digitar ou colar o texto. Para adicionar imagens, clique no ícone “Inserir” na barra de ferramentas e selecione “Imagem”. Você pode inserir imagens do seu computador ou da internet.
Formatando o Texto
Para formatar o texto nas caixas de texto, use as opções da barra de ferramentas “Formatar”. Você pode alterar a fonte, o tamanho da fonte, a cor da fonte, o alinhamento do texto e muito mais. Também é possível adicionar marcadores e numeração ao texto.
Usando Caixas de Texto para Organização

As caixas de texto são uma ferramenta versátil que pode ser usada para organizar informações em documentos do Word de várias maneiras.
Elas podem ser usadas para criar cabeçalhos, legendas, notas laterais e outros elementos que ajudam a dividir o texto e tornar o documento mais fácil de ler e navegar.
Criando Caixas de Texto para Organização
Para criar uma caixa de texto, clique na guia “Inserir” e selecione “Caixa de Texto”. Você pode escolher entre uma variedade de formas e tamanhos de caixa de texto.
Depois de criar uma caixa de texto, você pode movê-la, redimensioná-la e girá-la para posicioná-la onde desejar no documento.
Usando Caixas de Texto para Cabeçalhos, Como Adicionar Caixa De Texto No Word
As caixas de texto podem ser usadas para criar cabeçalhos claros e distintos para diferentes seções do seu documento.
Todo texto possui um sujeito, aquele que é falado ou escrito, e um autor, responsável pela criação e transmissão da mensagem. No artigo ” Todo Texto Tem Um Sujeito Um Autor “, o autor explora a relação entre esses elementos, discutindo como eles influenciam a interpretação e o impacto do texto.
Para criar um cabeçalho, basta inserir uma caixa de texto e digitar o texto do cabeçalho. Você pode formatar o texto do cabeçalho usando as opções de fonte, tamanho e cor.
Usando Caixas de Texto para Legendas
As caixas de texto também podem ser usadas para criar legendas para imagens, tabelas e outros elementos gráficos.
Para criar uma legenda, basta inserir uma caixa de texto ao lado do elemento gráfico e digitar o texto da legenda. Você pode formatar o texto da legenda usando as opções de fonte, tamanho e cor.
Usando Caixas de Texto para Notas Laterais
As caixas de texto podem ser usadas para adicionar notas laterais ou comentários ao seu documento.
Para criar uma nota lateral, basta inserir uma caixa de texto na margem do documento e digitar o texto da nota. Você pode formatar o texto da nota usando as opções de fonte, tamanho e cor.
Técnicas Avançadas
As caixas de texto oferecem técnicas avançadas que expandem suas capacidades além da inserção e formatação básicas. Essas técnicas incluem agrupamento, vinculação e criação de caixas de texto dinâmicas, permitindo que você crie documentos profissionais e envolventes.
Agrupamento de Caixas de Texto
Agrupar caixas de texto vincula-as, permitindo que sejam movidas, copiadas ou formatadas como uma única unidade. Isso é útil para manter elementos relacionados juntos, como títulos e subtítulos ou blocos de texto e imagens.
Para agrupar caixas de texto, selecione-as e clique em “Agrupar” na guia “Formatar”. As caixas de texto serão agrupadas e exibirão uma alça de grupo azul ao redor delas.
Vinculação de Caixas de Texto
Vincular caixas de texto cria um fluxo de texto entre elas, permitindo que o texto flua de uma caixa para outra. Isso é útil para criar longos blocos de texto que se estendem por várias páginas ou seções.
Para vincular caixas de texto, selecione a primeira caixa de texto e clique em “Criar Link” na guia “Inserir”. Em seguida, clique na segunda caixa de texto para vinculá-las. O texto fluirá automaticamente entre as caixas de texto.
Caixas de Texto Dinâmicas
As caixas de texto dinâmicas podem ser usadas para exibir conteúdo que muda dinamicamente com base no documento ou dados externos. Isso é útil para criar tabelas de conteúdo, índices ou outros elementos que precisam ser atualizados automaticamente.
Para criar uma caixa de texto dinâmica, use o campo “LINK PARA” na guia “Inserir”. Você pode vincular a marcadores, títulos ou outros elementos no documento ou a fontes de dados externas, como planilhas.
Dominar o uso de caixas de texto no Word é uma habilidade essencial para usuários que buscam aprimorar a organização e o apelo visual de seus documentos. Este guia forneceu uma compreensão abrangente do processo, desde a inserção e formatação até técnicas avançadas.
Ao seguir as instruções fornecidas, você pode aproveitar o poder das caixas de texto para criar documentos que se destacam e comunicam informações de forma eficaz.
Expert Answers
Como faço para inserir uma caixa de texto no Word?
Vá para a guia “Inserir” e clique no botão “Caixa de Texto”. Escolha o tipo de caixa de texto desejado na lista suspensa.
Como faço para formatar o texto dentro de uma caixa de texto?
Clique duas vezes na caixa de texto para selecionar o texto. Use as opções na guia “Página Inicial” para alterar a fonte, tamanho, cor e alinhamento do texto.
Como faço para adicionar uma imagem a uma caixa de texto?
Clique na guia “Inserir” e clique no botão “Imagens”. Navegue até a imagem desejada e clique em “Inserir”. Arraste e solte a imagem na caixa de texto.

No Comment! Be the first one.