Com o “Como Colocar Quebra de Texto no Excel”, mergulhe em um mundo de textos organizados e visualmente agradáveis. Este guia abrangente oferece uma compreensão profunda das técnicas de quebra de texto, capacitando você a aprimorar a legibilidade e a estética de suas planilhas.
Descubra os recursos automáticos de quebra de texto, domine a inserção manual de quebras de linha, ajuste larguras de coluna com precisão e explore o poder das tabelas HTML para criar layouts responsivos. Além disso, aprenda a utilizar marcas de parágrafo para personalizar quebras de texto e obter controle total sobre o espaçamento e alinhamento.
Formatação de Quebra de Texto Automática
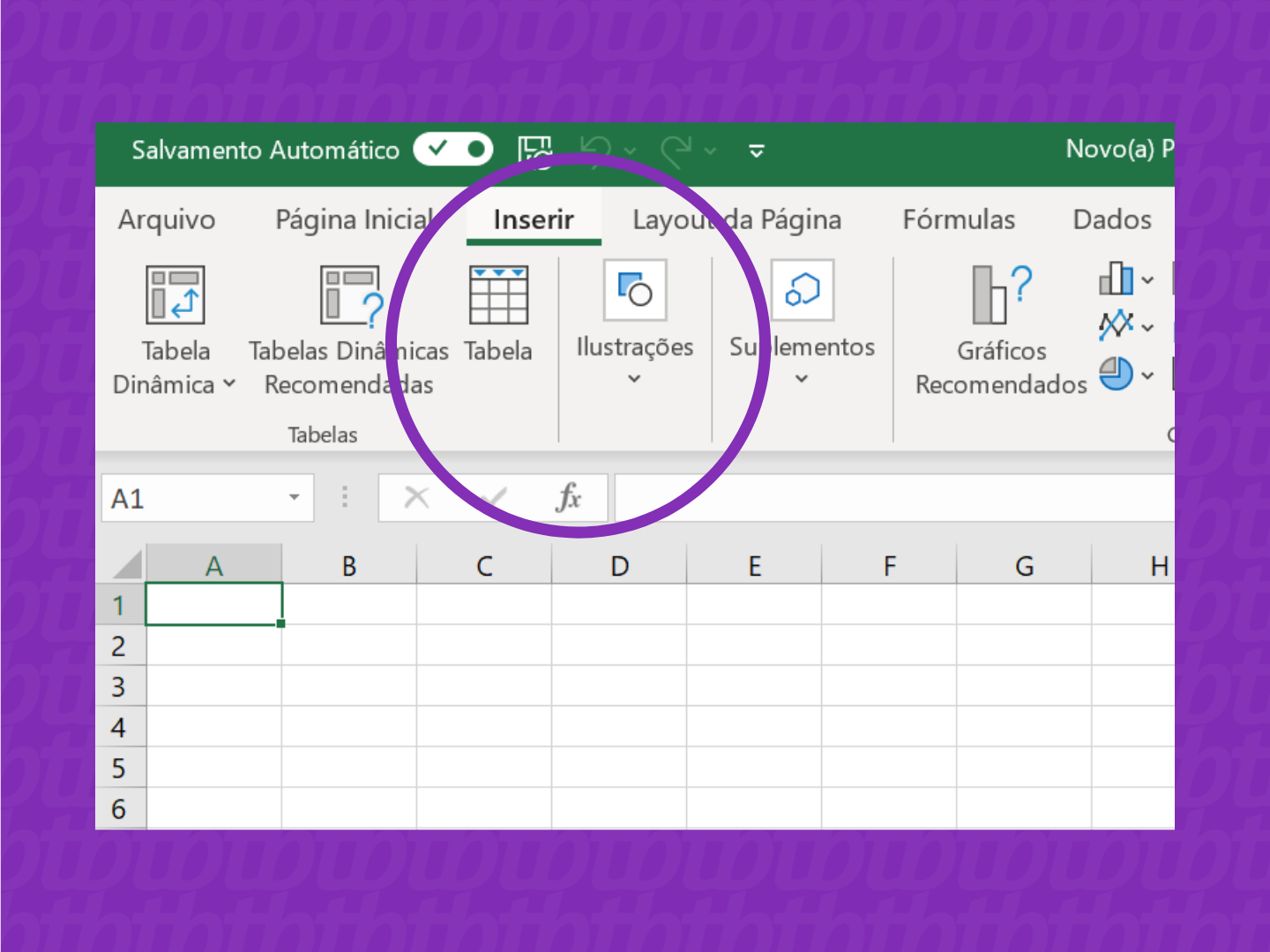
O recurso de quebra de texto automática do Excel permite que o texto em uma célula se ajuste automaticamente para caber na largura da célula. Isso melhora a legibilidade e a aparência geral das planilhas.
Para habilitar a quebra de texto automática, selecione as células que deseja formatar e vá para a guia “Página Inicial” na faixa de opções. No grupo “Alinhamento”, clique no botão “Quebra de Texto”.
Exemplos de Melhoria da Legibilidade
A quebra de texto automática pode melhorar significativamente a legibilidade em situações como:
- Textos longos em células estreitas
- Células com várias linhas de texto
- Planilhas com muitos dados compactados
Limitações da Quebra de Texto Automática, Como Colocar Quebra De Texto No Excel
Apesar de seus benefícios, a quebra de texto automática tem algumas limitações:
- Pode resultar em texto truncado se a célula for muito estreita.
- Não funciona com células mescladas.
- Pode afetar o alinhamento vertical do texto.
Quebra de Texto Manual com o Comando Quebrar Texto: Como Colocar Quebra De Texto No Excel
:max_bytes(150000):strip_icc()/WrappedText-5bdb6b6bc9e77c0026b49b2c.jpg)
O comando Quebrar Texto permite inserir quebras de linha manualmente em células do Excel, oferecendo mais controle sobre a formatação do texto.
Em meio a momentos de ternura e amor, o texto “1 Aninho Da Minha Afilhada Texto Tumblr” ( 1 Aninho Da Minha Afilhada Texto Tumblr ) celebra o primeiro ano de vida de uma afilhada especial. Com palavras carregadas de emoção e carinho, o texto expressa o vínculo afetivo entre madrinha e afilhada, destacando a alegria e as bênçãos que esse relacionamento traz.
Para usar o comando Quebrar Texto, selecione a célula que contém o texto que deseja quebrar e clique na guia “Página Inicial” na faixa de opções. No grupo “Alinhamento”, clique no botão “Quebrar Texto”.
Quando a Quebra de Texto Manual é Necessária
A quebra de texto manual é útil em várias situações, incluindo:
- Quando você deseja quebrar uma linha de texto em um ponto específico, independentemente da largura da coluna.
- Quando você deseja criar um efeito de várias linhas em uma célula, como uma lista ou endereço.
- Quando você deseja alinhar verticalmente o texto em uma célula com outras células.
Comparação com a Quebra de Texto Automática
A quebra de texto manual difere da quebra de texto automática das seguintes maneiras:
- Controle:A quebra de texto manual oferece controle total sobre os pontos de quebra, enquanto a quebra de texto automática quebra o texto automaticamente com base na largura da coluna.
- Flexibilidade:A quebra de texto manual permite que você crie efeitos de texto personalizados, como listas e endereços, enquanto a quebra de texto automática é mais adequada para texto contínuo.
- Aplicação:A quebra de texto manual é útil em situações específicas, enquanto a quebra de texto automática é mais amplamente aplicável.
Ajustando a Largura da Coluna para Acomodar Quebras de Texto

Ajustar a largura da coluna é uma forma eficaz de acomodar quebras de texto no Excel. Isso permite que as células se expandam verticalmente para exibir todo o texto, evitando a sobreposição ou o corte de palavras.
O texto “Texto Sobre Ser Forte O Tempo Todo” ( Texto Sobre Ser Forte O Tempo Todo ) traz reflexões profundas sobre a resiliência e a importância de manter a força interior diante das adversidades. Aborda conceitos como autoaceitação, perseverança e o poder da positividade, oferecendo insights valiosos para quem busca superar desafios e alcançar o crescimento pessoal.
Benefícios e Desvantagens
Benefícios:*
-*Texto legível
O ajuste da largura da coluna garante que todo o texto seja exibido claramente, sem sobreposição ou corte.
-
-*Melhor organização
As colunas mais largas permitem uma organização mais fácil dos dados, pois evitam a quebra de palavras entre linhas.
-*Flexibilidade
A largura da coluna pode ser ajustada dinamicamente para acomodar alterações no texto, mantendo a legibilidade.
Desvantagens:*
-*Espaço desperdiçado
O ajuste excessivo da largura da coluna pode resultar em desperdício de espaço na planilha, especialmente para células com pouco texto.
-
-*Desalinhamento
Ajustar a largura da coluna pode desalinhá-la com outras colunas, dificultando a comparação de dados.
-*Perda de formatação
Em alguns casos, ajustar a largura da coluna pode remover a formatação personalizada, como negrito ou itálico.
Dicas para Determinar a Largura Ideal da Coluna
*
-*Examine o texto
Analise o texto nas células para determinar o comprimento médio das palavras e frases.
-
-*Use a função AUTOAJUSTAR
O Excel oferece a função AUTOAJUSTAR, que ajusta automaticamente a largura da coluna para acomodar o texto.
-*Considere o espaço disponível
Leve em consideração o espaço disponível na planilha e o número de colunas para evitar sobrecarga.
-*Use uma largura fixa
Para garantir consistência, você pode definir uma largura fixa para todas as colunas que contêm texto longo.
-*Combine largura automática e fixa
Para maior flexibilidade, combine a função AUTOAJUSTAR com larguras fixas para acomodar texto longo e curto.
Usando Tabelas HTML para Criar Quebras de Texto Responsivas
As tabelas HTML oferecem uma maneira flexível e responsiva de criar quebras de texto no Excel. Elas permitem que você controle o layout e a aparência do texto, garantindo que ele seja exibido corretamente em diferentes dispositivos e tamanhos de tela.
Para usar tabelas HTML, você precisa primeiro inserir uma tabela na sua planilha do Excel. Você pode fazer isso clicando na guia “Inserir” e selecionando “Tabela”. Em seguida, especifique o número de linhas e colunas que deseja na sua tabela.
Depois de inserir uma tabela, você pode começar a adicionar texto às células. Cada célula pode conter várias linhas de texto, e você pode usar as opções de formatação de texto do Excel para controlar a aparência do texto.
Layouts Responsivos
As tabelas HTML são responsivas por natureza, o que significa que elas se ajustam automaticamente ao tamanho da tela ou janela. Isso garante que o texto seja sempre exibido corretamente, independentemente do dispositivo ou navegador usado.
Por exemplo, se você criar uma tabela com duas colunas, ela será exibida como duas colunas em uma tela grande. No entanto, se você visualizar a mesma tabela em uma tela menor, as colunas serão empilhadas verticalmente para caber no espaço disponível.
Comparação com Quebras de Texto Nativas do Excel
As tabelas HTML oferecem várias vantagens sobre as quebras de texto nativas do Excel. Primeiro, elas são mais flexíveis e permitem mais controle sobre o layout do texto.
Em segundo lugar, as tabelas HTML são responsivas, enquanto as quebras de texto nativas do Excel não são. Isso significa que as tabelas HTML são mais adequadas para criar layouts responsivos que se adaptam a diferentes tamanhos de tela.
Adicionando Marcas de Parágrafo para Quebras de Texto Personalizadas
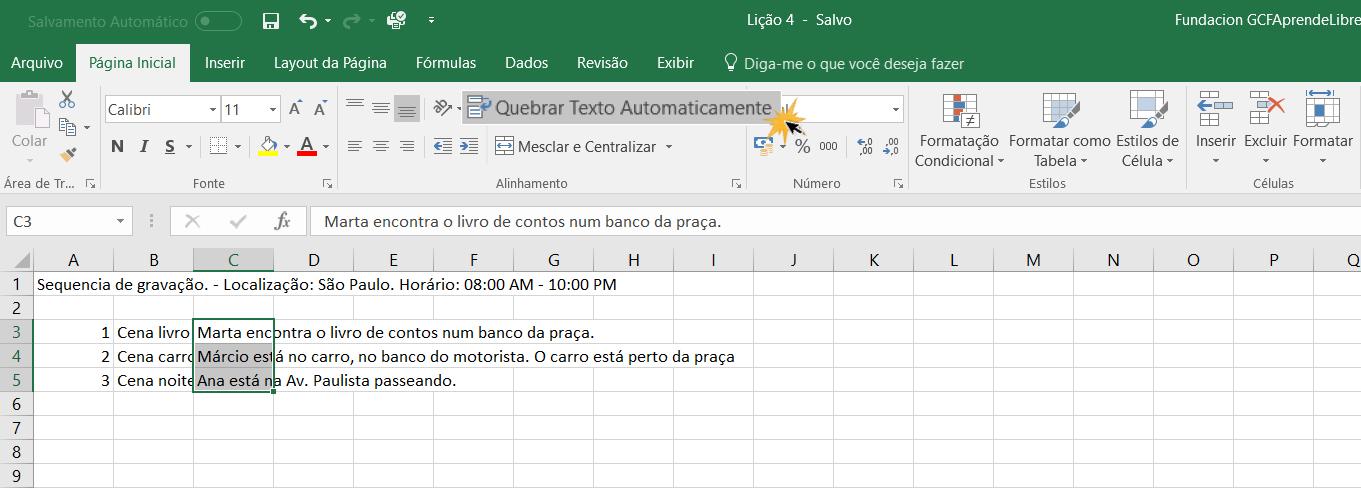
As marcas de parágrafo (¶) são caracteres especiais que podem ser usadas para criar quebras de texto personalizadas no Excel. Elas permitem controlar com precisão o espaçamento e o alinhamento do texto, oferecendo mais flexibilidade na formatação.
Sub-tópico: Usando Marcas de Parágrafo
Para adicionar uma marca de parágrafo, pressione a tecla “Enter” no teclado. Isso criará um novo parágrafo e inserirá automaticamente uma marca de parágrafo.As marcas de parágrafo podem ser usadas para controlar o espaçamento entre as linhas. Para aumentar o espaçamento, pressione “Enter” várias vezes.
Para diminuir o espaçamento, use a opção “Entrelinhas” na guia “Página Inicial”.As marcas de parágrafo também podem ser usadas para controlar o alinhamento do texto. Para alinhar o texto à esquerda, use a opção “Alinhar à Esquerda” na guia “Página Inicial”.
Para alinhar o texto ao centro, use a opção “Centralizar”. Para alinhar o texto à direita, use a opção “Alinhar à Direita”.
Sub-tópico: Diferenças entre Marcas de Parágrafo e Quebras de Linha
As marcas de parágrafo são diferentes das quebras de linha. As quebras de linha são criadas pressionando a tecla “Shift” + “Enter”. Elas quebram a linha atual sem criar um novo parágrafo.As marcas de parágrafo são usadas para criar parágrafos separados, enquanto as quebras de linha são usadas para quebrar uma linha dentro de um parágrafo.
As marcas de parágrafo afetam o espaçamento e o alinhamento do texto, enquanto as quebras de linha não.
Ao dominar as técnicas apresentadas neste guia, você transformará suas planilhas do Excel em documentos profissionais e esteticamente agradáveis. A quebra de texto eficaz não é apenas uma questão de estética, mas também uma ferramenta essencial para melhorar a comunicação e o impacto visual de suas informações.
Aprimore suas habilidades no Excel hoje e experimente a conveniência e a elegância de textos bem formatados.
Query Resolution
Como faço para ativar a quebra de texto automática no Excel?
Selecione a célula ou intervalo de células, clique na guia “Página Inicial”, encontre o grupo “Alinhamento” e marque a caixa “Ajustar Texto”.
Qual é a diferença entre quebra de texto manual e automática?
A quebra de texto automática é aplicada automaticamente quando o texto excede a largura da célula, enquanto a quebra de texto manual permite que você insira quebras de linha em locais específicos.
Como ajusto a largura da coluna para acomodar quebras de texto?
Passe o mouse sobre a borda direita da coluna até que o cursor se transforme em uma seta dupla, clique e arraste para ajustar a largura.



No Comment! Be the first one.