Como Separar Texto Em Colunas No Excel – Prepare-se para dominar a arte de separar textos em colunas no Excel! Este guia completo irá guiá-lo por todo o processo, desde a importação de dados até o salvamento dos resultados, garantindo que você organize seus dados de forma eficiente e sem esforço.
Com instruções claras e dicas práticas, você aprenderá a identificar delimitadores de texto, configurar o Assistente para Separar Texto em Colunas e visualizar e ajustar os resultados com facilidade.
Importar dados para o Excel

O Excel é uma ferramenta poderosa para analisar e manipular dados. Uma das tarefas mais comuns é importar dados de outras fontes, como arquivos CSV, planilhas do Google ou bases de dados. Neste tutorial, mostraremos como importar dados para o Excel de diferentes fontes.
Importar dados de um arquivo CSV
- Abra o Excel e clique na guia “Dados”.
- No grupo “Obter Dados Externos”, clique em “De Texto”.
- Selecione o arquivo CSV que você deseja importar e clique em “Importar”.
- Na caixa de diálogo “Assistente de Importação de Texto”, selecione o delimitador que separa os dados no arquivo CSV (por exemplo, vírgula, ponto e vírgula ou tabulação).
- Clique em “Avançar” e selecione o formato de dados para cada coluna.
- Clique em “Concluir” para importar os dados para o Excel.
Importar dados de uma planilha do Google
- Abra a planilha do Google que você deseja importar.
- Clique no menu “Arquivo” e selecione “Publicar na web”.
- Na caixa de diálogo “Publicar na web”, clique na guia “Link” e copie o URL da planilha.
- Abra o Excel e clique na guia “Dados”.
- No grupo “Obter Dados Externos”, clique em “De outras fontes” e selecione “Do Web”.
- Cole o URL da planilha do Google na caixa de diálogo “Nova Consulta da Web” e clique em “OK”.
- O Excel importará os dados da planilha do Google para uma nova planilha.
Importar dados de uma base de dados
- Abra o Excel e clique na guia “Dados”.
- No grupo “Obter Dados Externos”, clique em “Do Banco de Dados”.
- Selecione o tipo de banco de dados ao qual você deseja se conectar.
- Digite as informações de conexão do banco de dados, como nome do servidor, nome do banco de dados e credenciais de login.
- Selecione a tabela ou consulta que você deseja importar e clique em “OK”.
- O Excel importará os dados do banco de dados para uma nova planilha.
Identificar o delimitador de texto
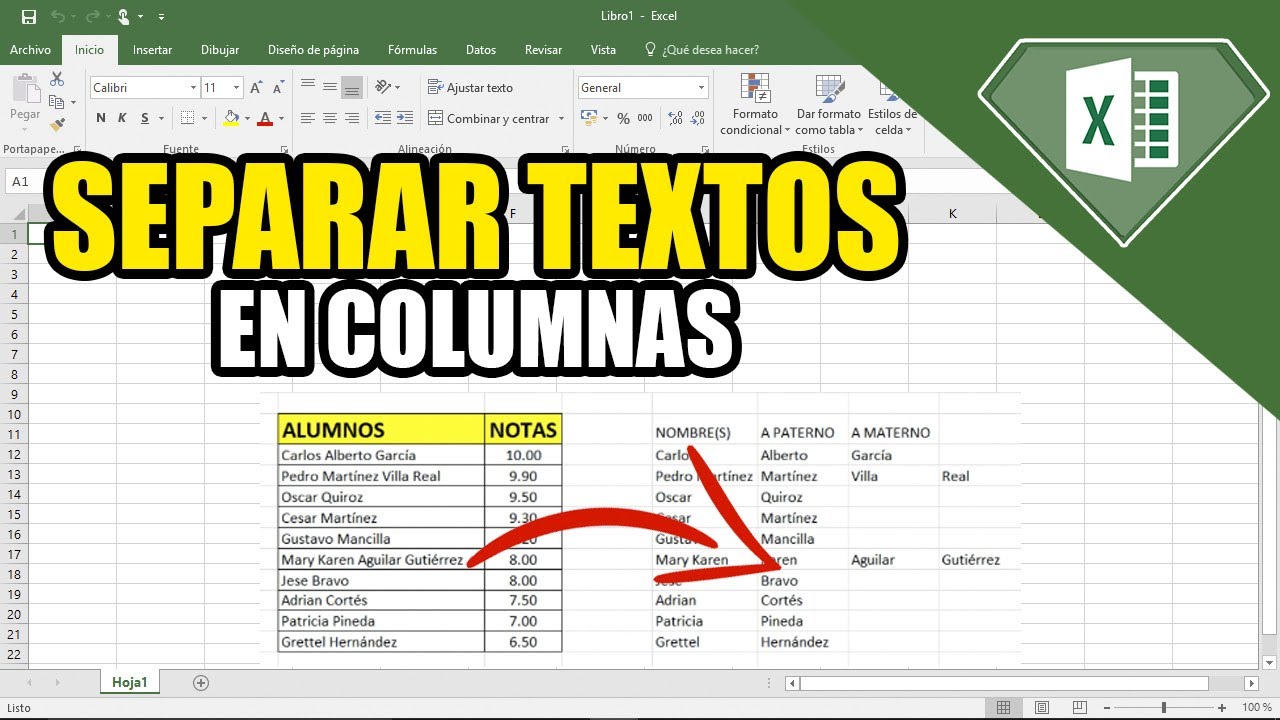
O delimitador de texto é um caractere ou conjunto de caracteres que separa os campos de dados em um conjunto de dados. Existem vários tipos de delimitadores de texto, incluindo vírgula (,), ponto e vírgula (;), tabulação (\t) e espaço.
Para identificar o delimitador correto para o seu conjunto de dados, você pode observar o padrão dos dados. Por exemplo, se os dados forem separados por vírgulas, você verá vírgulas entre cada campo de dados. Da mesma forma, se os dados forem separados por ponto e vírgula, você verá ponto e vírgulas entre cada campo de dados.
Delimitadores comuns
- Vírgulas (,)
- Ponto e vírgula (;)
- Tabulações (\t)
- Espaços
- Barras verticais (|)
Além desses delimitadores comuns, você também pode encontrar conjuntos de dados delimitados por outros caracteres, como dois pontos (:) ou hífens (-).
Configurar o Assistente para Separar Texto em Colunas
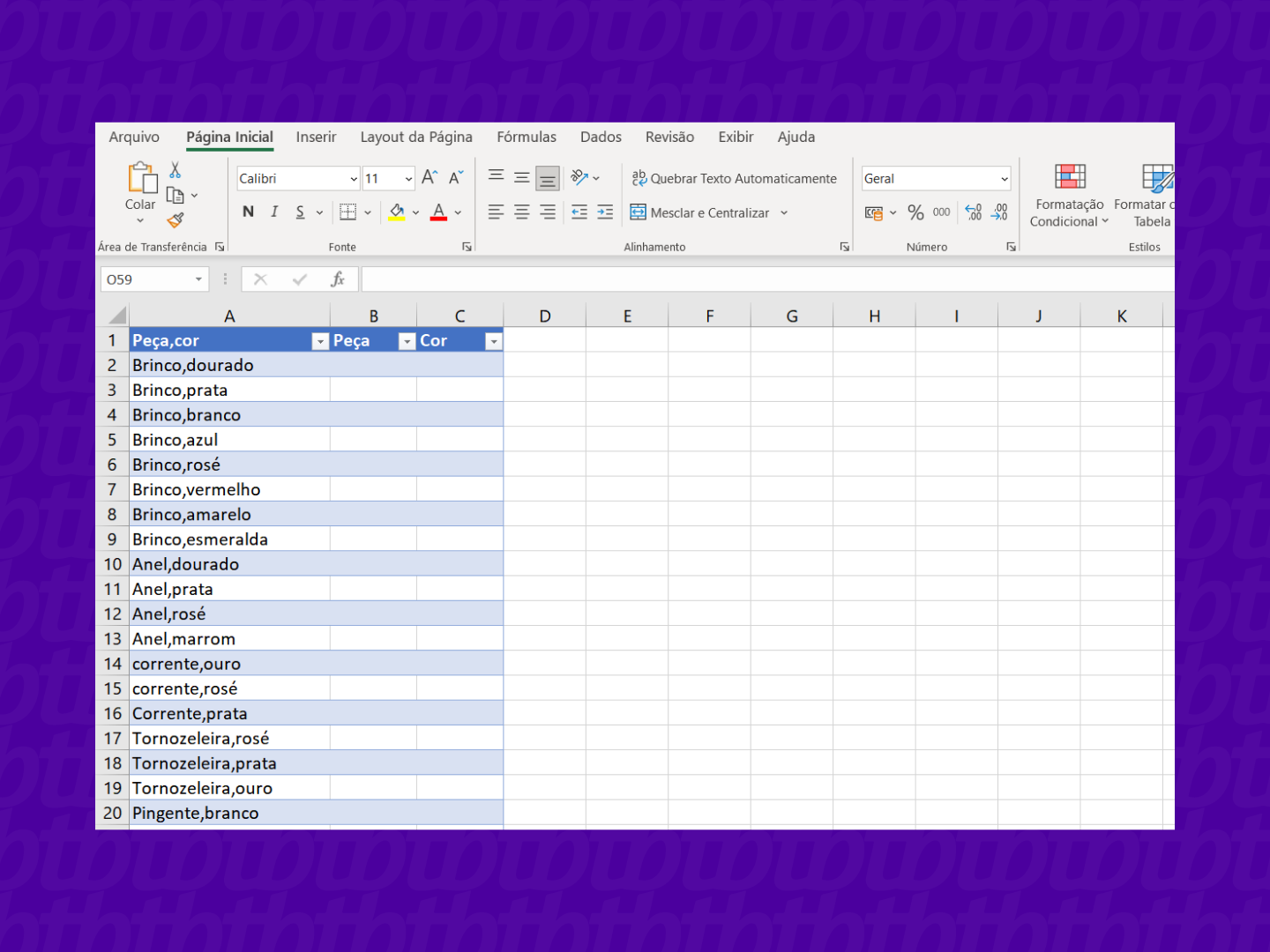
O Assistente para Separar Texto em Colunas é uma ferramenta no Excel que ajuda a dividir dados de texto em colunas separadas com base em delimitadores específicos.
Opções de Delimitadores
O assistente oferece várias opções de delimitadores:*
-*Delimitado
Separa os dados usando delimitadores como vírgulas, pontos e vírgulas ou tabulações.
-
-*Largura fixa
Separa os dados com base em larguras de coluna especificadas.
-*Delimitador personalizado
Permite especificar um caractere ou sequência de caracteres personalizados como delimitadores.
Opções Avançadas
Além das opções de delimitadores, o assistente também oferece opções avançadas, como:*
-*Ignorar linhas em branco
Ignora linhas vazias durante a separação.
-
-*Detectar tipos de dados
Detecta automaticamente os tipos de dados das colunas separadas.
-*Converter texto em colunas
Converte dados de texto em colunas numéricas ou de data.
Visualizar e ajustar os resultados: Como Separar Texto Em Colunas No Excel
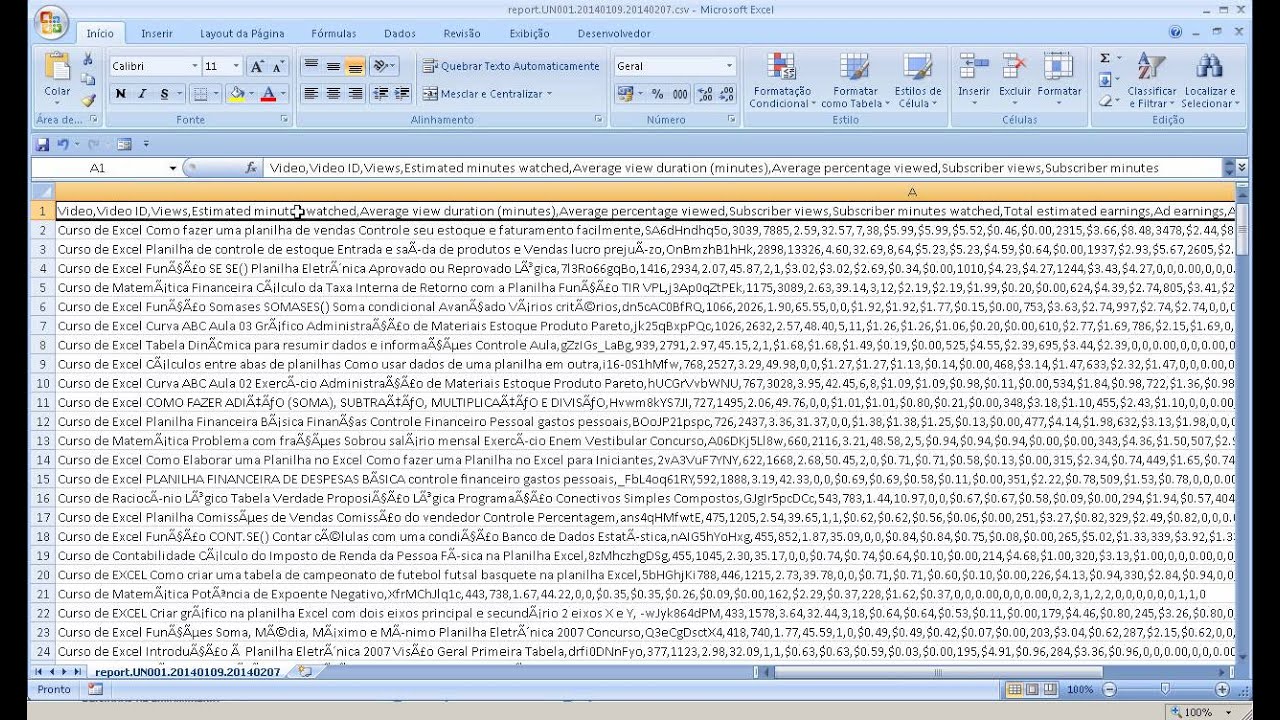
Depois de separar o texto em colunas, você pode visualizar os resultados na planilha. Se necessário, você pode fazer ajustes nas colunas separadas.
Ajustar as colunas
- Selecione a coluna que deseja ajustar.
- Na guia “Dados”, clique em “Texto para colunas” e selecione “Delimitado”.
- Na caixa de diálogo “Assistente para converter texto em colunas”, verifique se as configurações estão corretas e faça as alterações necessárias.
- Clique em “Avançar” e depois em “Concluir”.
Salvar os dados separados

Após separar os dados em colunas, é hora de salvá-los. Você pode optar por criar uma nova planilha ou pasta de trabalho para armazenar os dados separados.
Criar uma nova planilha
- Clique na guia “Página Inicial” na barra de menus.
- Selecione “Inserir” e escolha “Planilha” no menu suspenso.
- Uma nova planilha será inserida após a planilha ativa.
- Copie e cole os dados separados na nova planilha.
Criar uma nova pasta de trabalho
- Clique em “Arquivo” na barra de menus.
- Selecione “Salvar como” e escolha “Pasta de trabalho do Excel” no menu suspenso “Salvar como tipo”.
- Navegue até o local onde deseja salvar a pasta de trabalho.
- Digite um nome para a pasta de trabalho e clique em “Salvar”.
- Os dados separados serão salvos na nova pasta de trabalho.
Lidando com erros, Como Separar Texto Em Colunas No Excel
Ao separar os dados, você pode encontrar erros ou problemas. Aqui estão algumas dicas para lidar com eles:
- Dados ausentes:Verifique se há linhas ou colunas vazias no arquivo de dados original. Você pode usar a função “LOCALIZAR” para encontrar células vazias.
- Formatação incorreta:Certifique-se de que os dados estejam formatados corretamente. Por exemplo, números devem ser formatados como números e datas devem ser formatadas como datas.
- Delimitadores incorretos:Verifique se você selecionou o delimitador correto ao separar os dados. Você pode tentar diferentes delimitadores até encontrar aquele que funciona.
- Erro de sintaxe:Se você receber um erro de sintaxe, verifique se a fórmula ou função que você está usando está escrita corretamente.
Parabéns! Agora você é um especialista em separar texto em colunas no Excel. Use essa habilidade valiosa para organizar e analisar seus dados de forma eficaz, economizando tempo e esforço. Lembre-se, a prática leva à perfeição, então não hesite em experimentar diferentes conjuntos de dados e opções para dominar completamente essa técnica.
Quick FAQs
Como identificar o delimitador de texto correto?
Observe o padrão de separação entre os dados. Comumente, vírgulas, pontos e vírgulas ou tabulações são usados como delimitadores.
Posso usar delimitadores personalizados?
Sim, o Assistente para Separar Texto em Colunas permite que você defina delimitadores personalizados para atender às necessidades específicas do seu conjunto de dados.
Como lidar com erros durante a separação de texto?
Verifique se os dados foram importados corretamente e se o delimitador selecionado está correto. Se necessário, ajuste as configurações do Assistente ou entre em contato com o suporte da Microsoft.



No Comment! Be the first one.